今回の記事では我が家で使ってるCanonのプリンターTS8630をスマホとパソコンに接続する方法を解説いたします。
新しいプリンターを設置した後に、古い方のプリンターをパソコンとスマホから削除する方法に関しては下記の記事を参考にしていただければと思います。↓
TS8630 プリンターのセットアップ

ではさっそくTS8630を初期設定していきます。
まずは外箱から本体を取り出します。

透明フィルムが貼付けてありますので、オレンジ色のシールの所から剥がしていきます。

スキャナーの天板なども空けてフィルムを剥がしていきます。

フィルムを全部剥がしました。
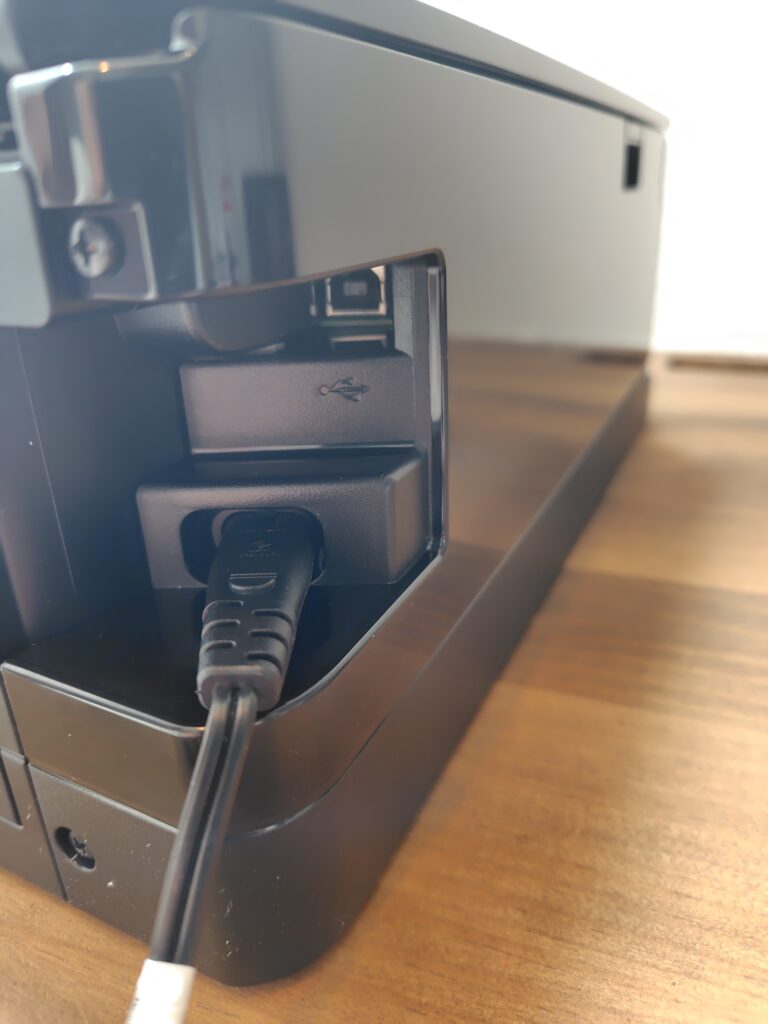
付属の電源コードを本体の後ろ側に差し込みます。
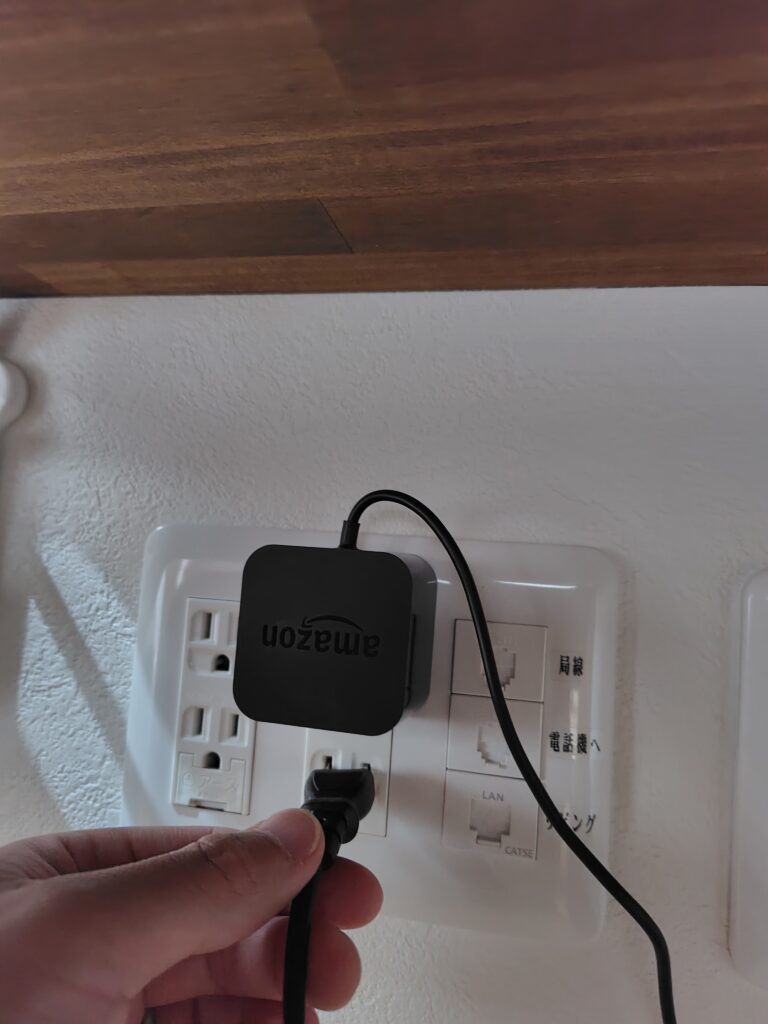
電源コードをコンセントの穴に差し込みます。

操作パネルを開きます。

電源ボタンを押します。

本体が起動します。
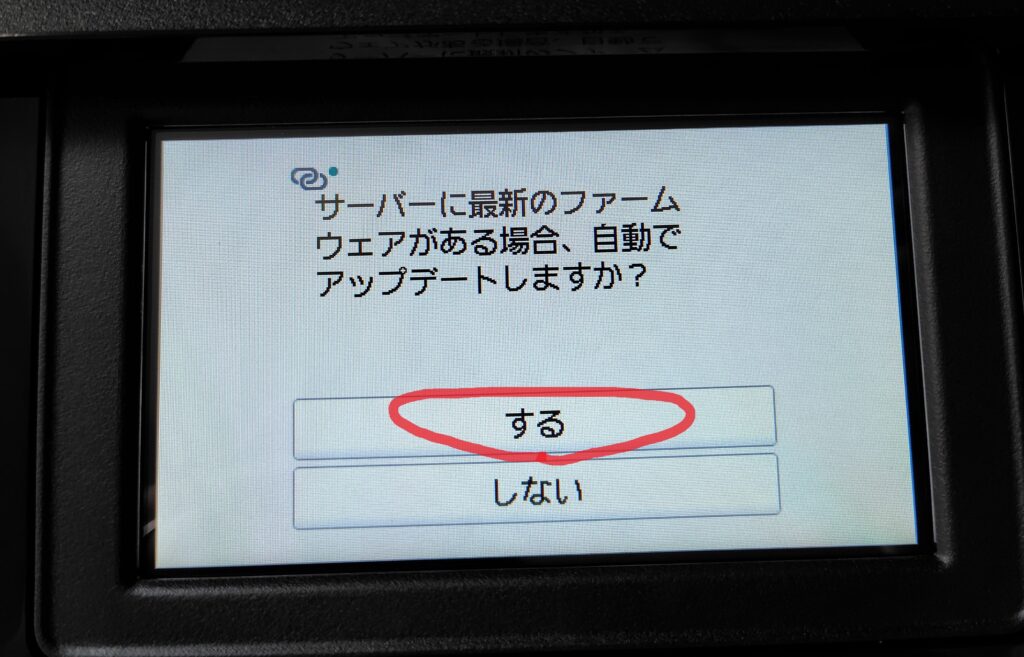
「する」をタップします。

インクカートリッジを取り付けていきます。
スキャナーの天板を開きます。

スキャナーの天板を開くと右側の方にいたインクカートリッジを入れるトレーが自動で真ん中の方に動いてきます。

インクカートリッジを入れるトレーが真ん中の方に来たら、付属のインクカートリッジを入れていきましょう。
(私の場合は前に使っていたTS8530のインクが残っていてインクの対応型番が同じだったので使いまわしました。)

色ごとに所定の場所が決まっていますので間違えないように入れましょう。

全てのインクカートリッジを入れたらスキャナーの天板を閉めます。
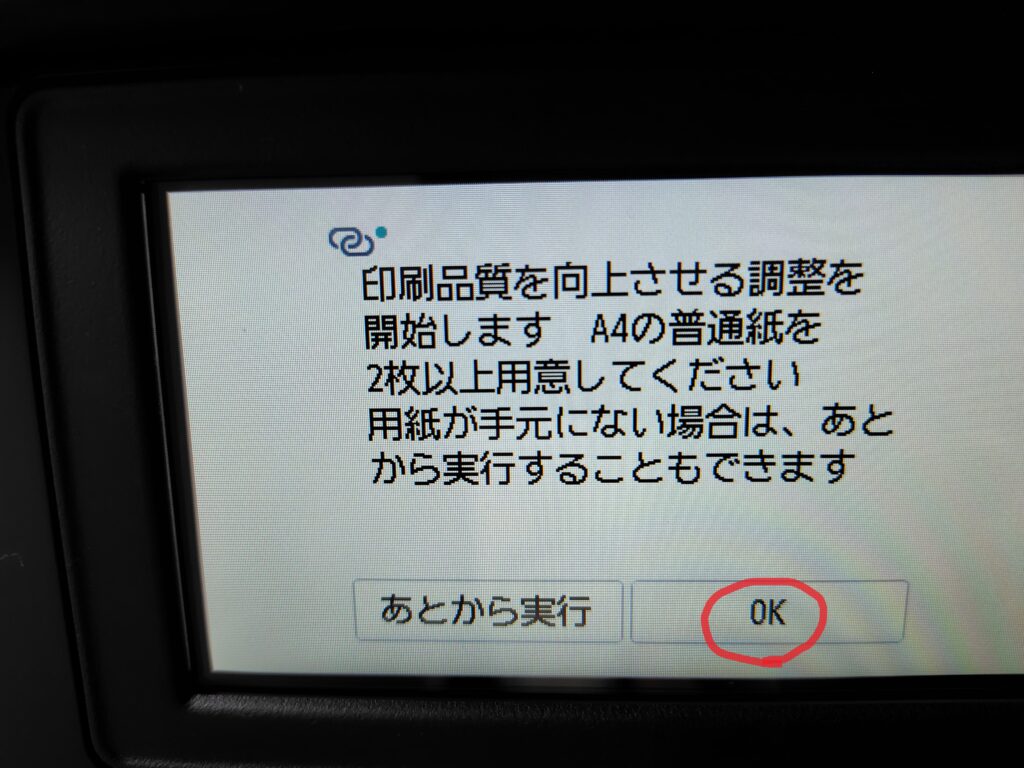
印刷の調整に入ります。
「OK」をタップします。

用紙カセットを引き出します。

デフォルト状態ではA4サイズが収まりませんので、用紙ガイドを指で右端まで広げます。

これでA4サイズが収まります。

用紙を2枚以上セットします。(私は10枚ほど入れます。)
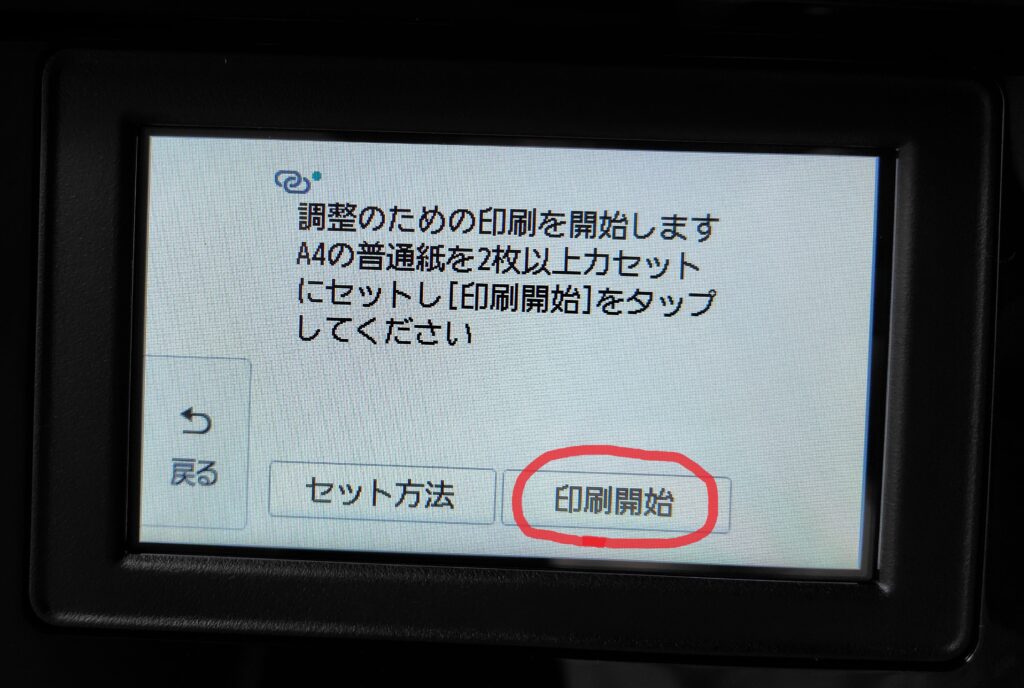
「印刷開始」をタップします。
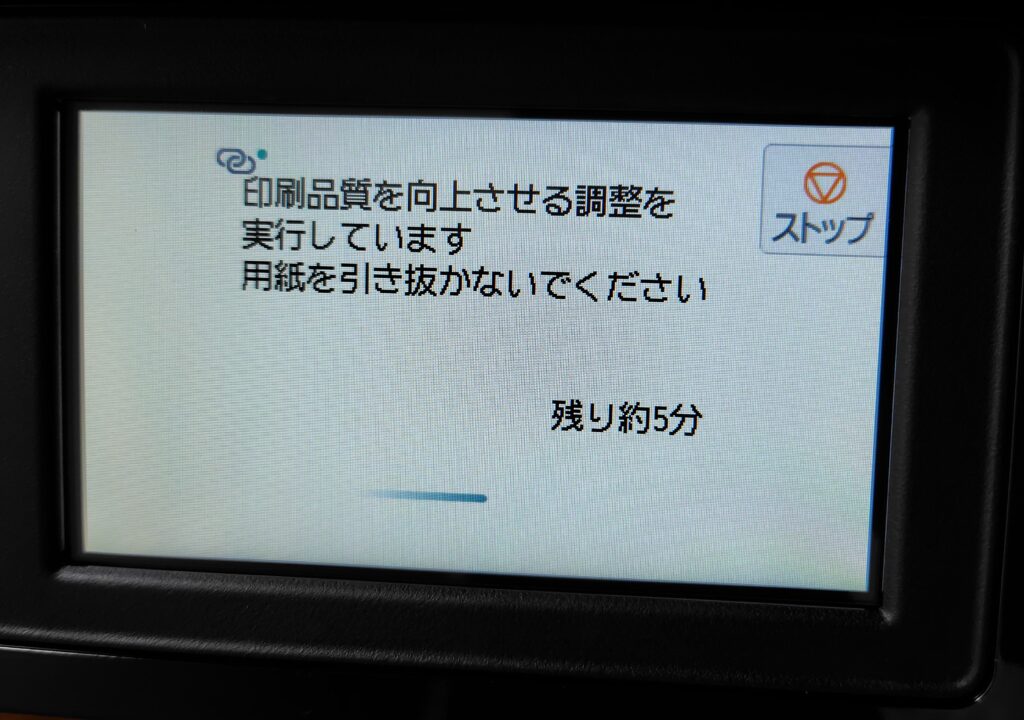
自動で印刷の調整をしてくれます。
※自動の調整が終わるまで排紙トレイから出てきた用紙を絶対に触らないでください!
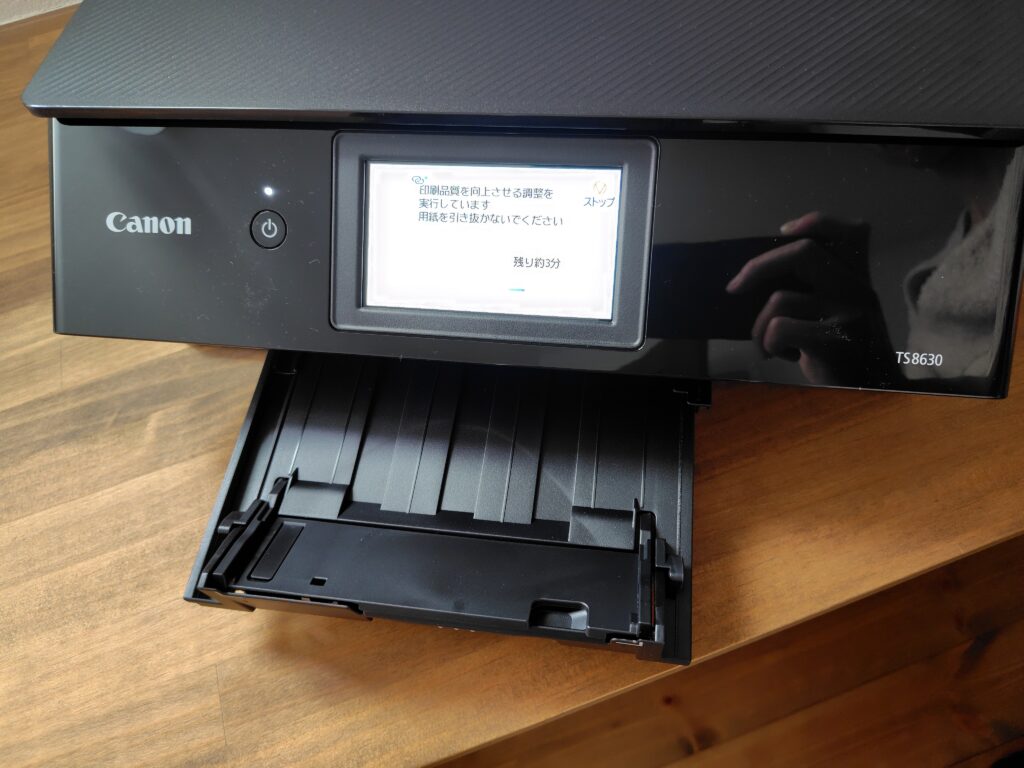
排紙トレイが自動で出てきます。
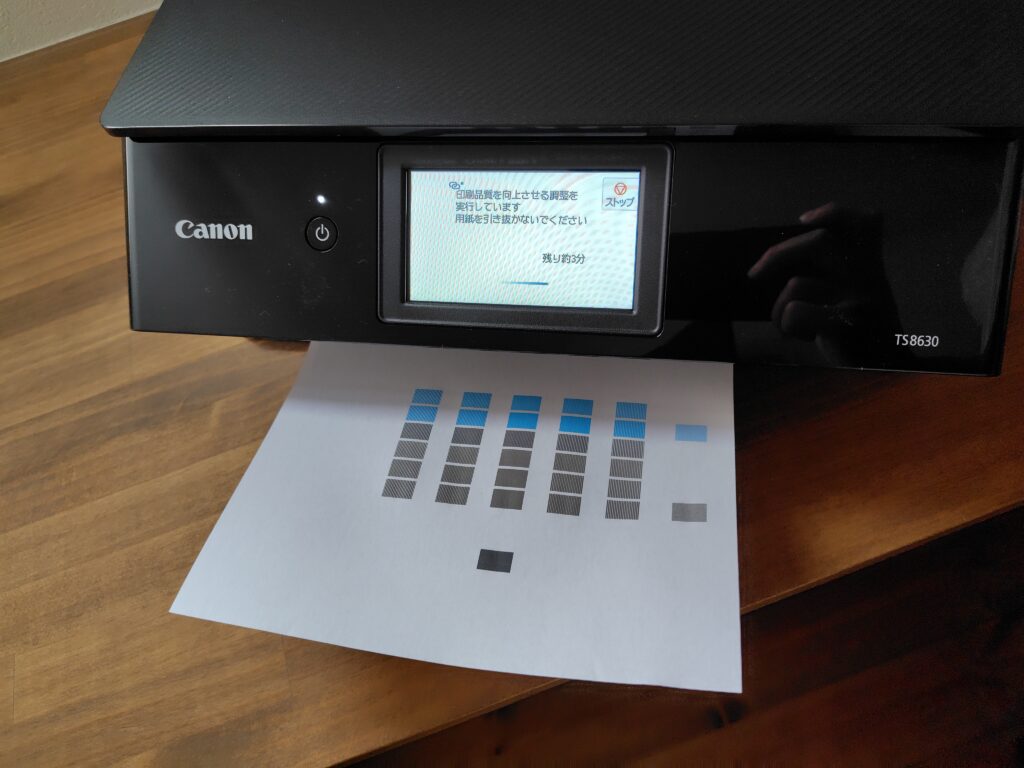
自動でテスト印刷をして調整されます。
ここで出てきた用紙を絶対に触らないでください。

出たきた用紙がまた戻っていって調整をしていきます。
ですので絶対に引き抜いたりしないでください。

私の場合、テスト印刷は2枚で終了しました。
おそらく基本は2枚テスト印刷されると思います。
でも、念のため10枚ほど用紙を入れておいた方が良いでしょう。
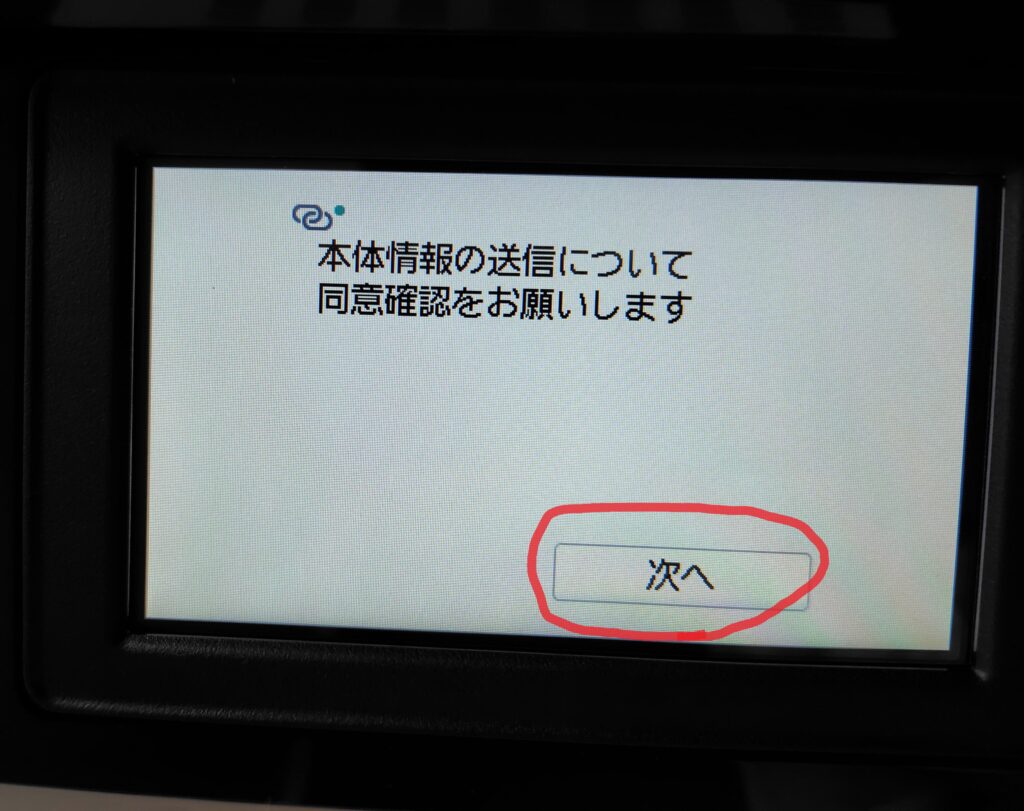
「次へ」をタップします。
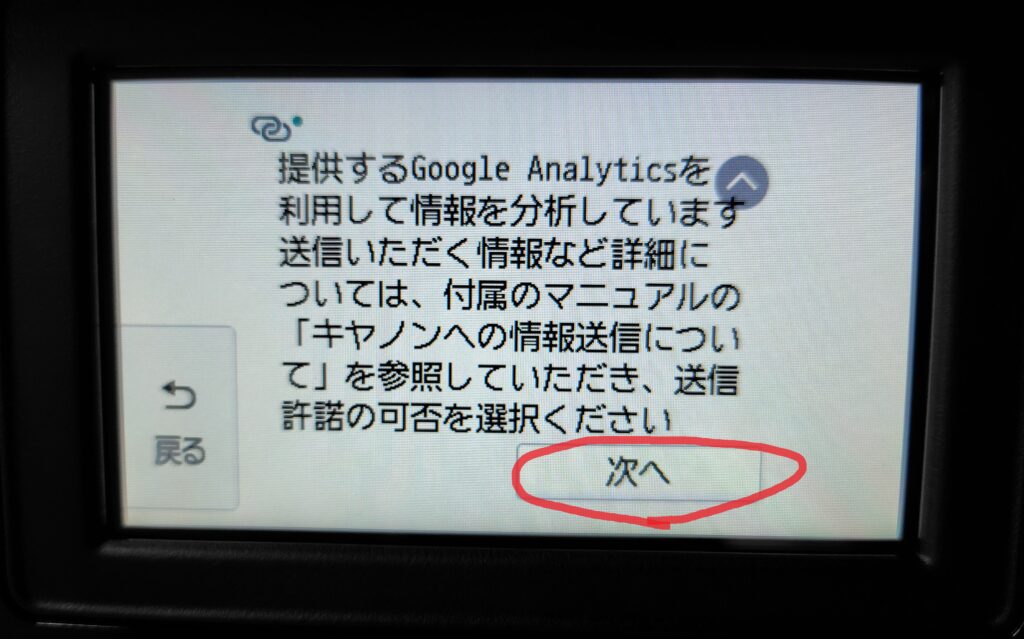
「次へ」をタップします。
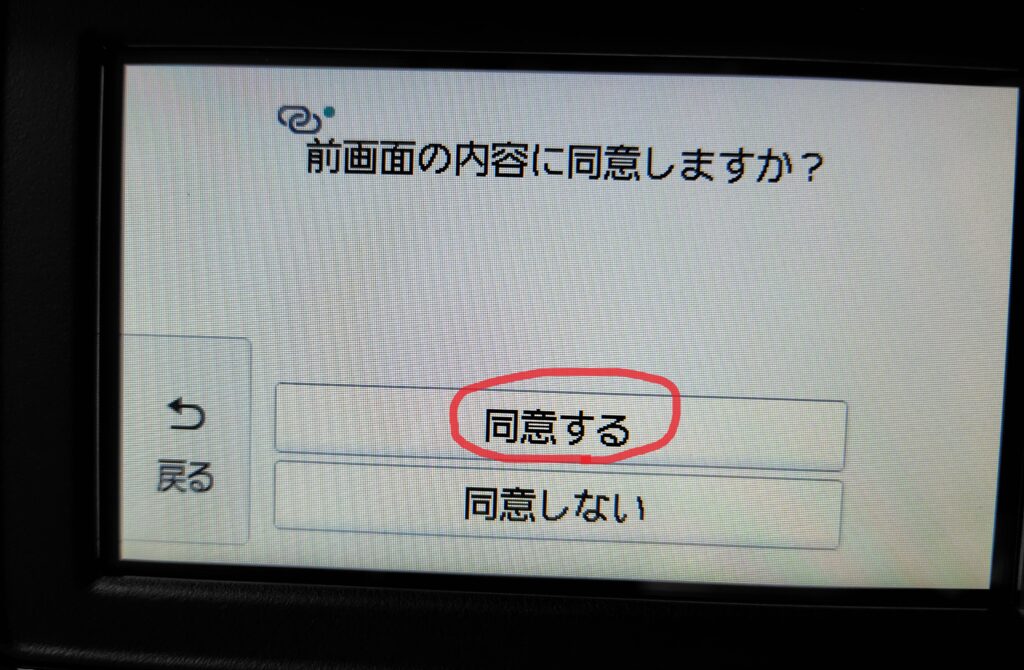
「同意する」をタップします。
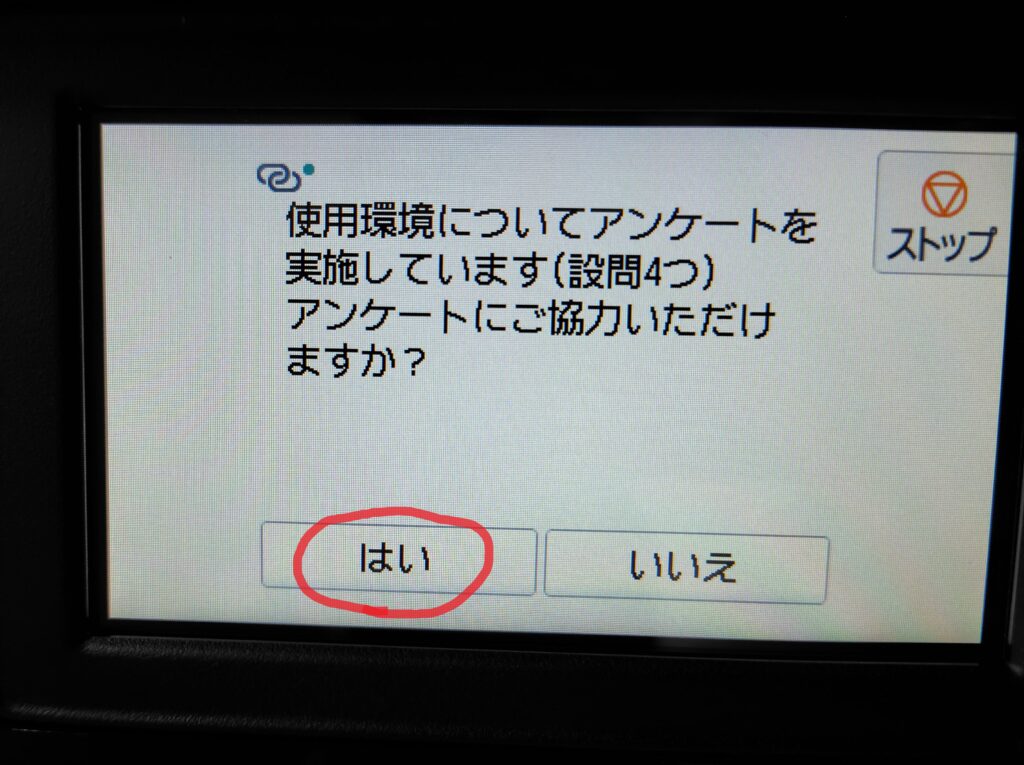
ここでアンケートに入ります。
アンケートは任意ですが私は回答しました。
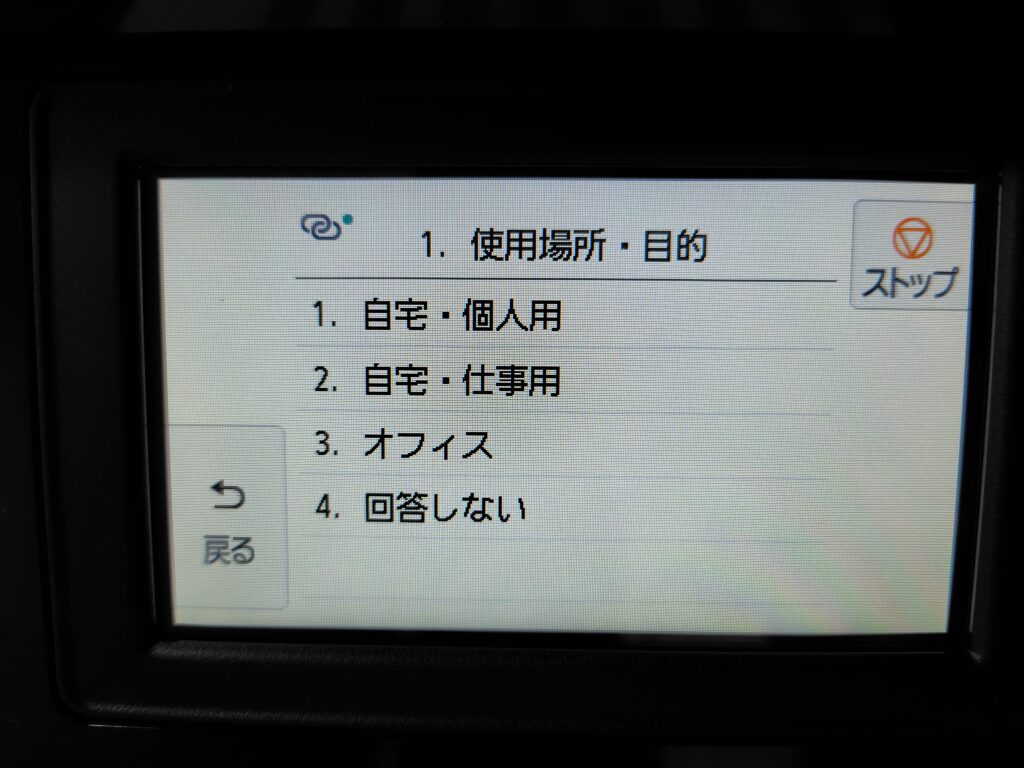
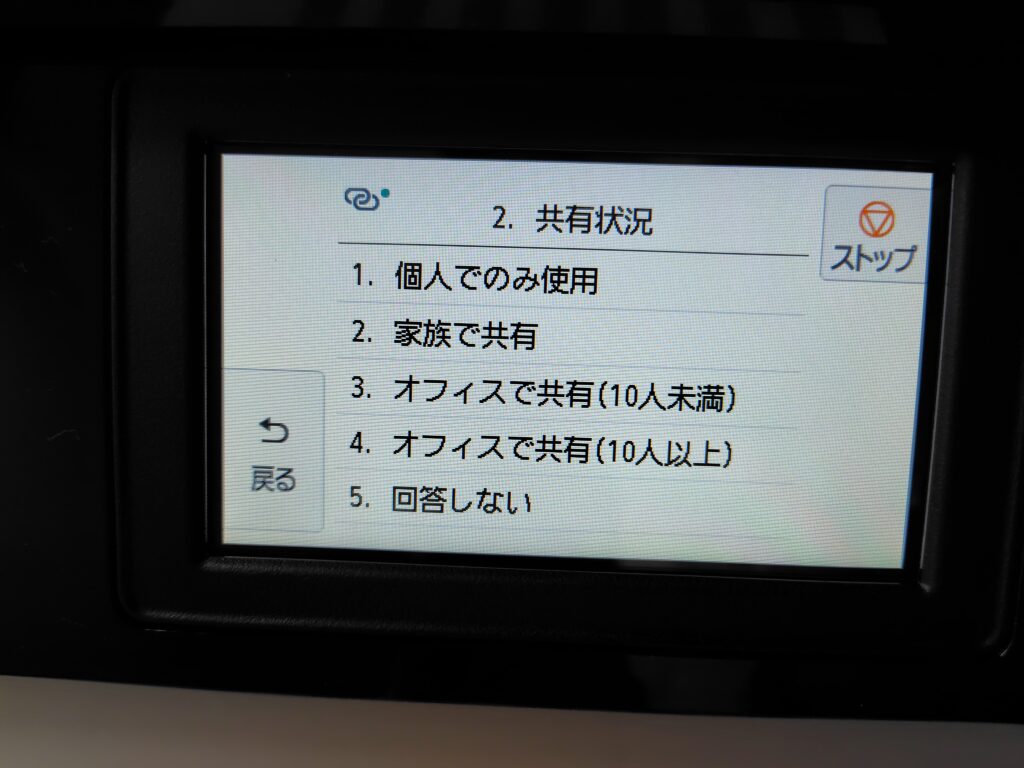

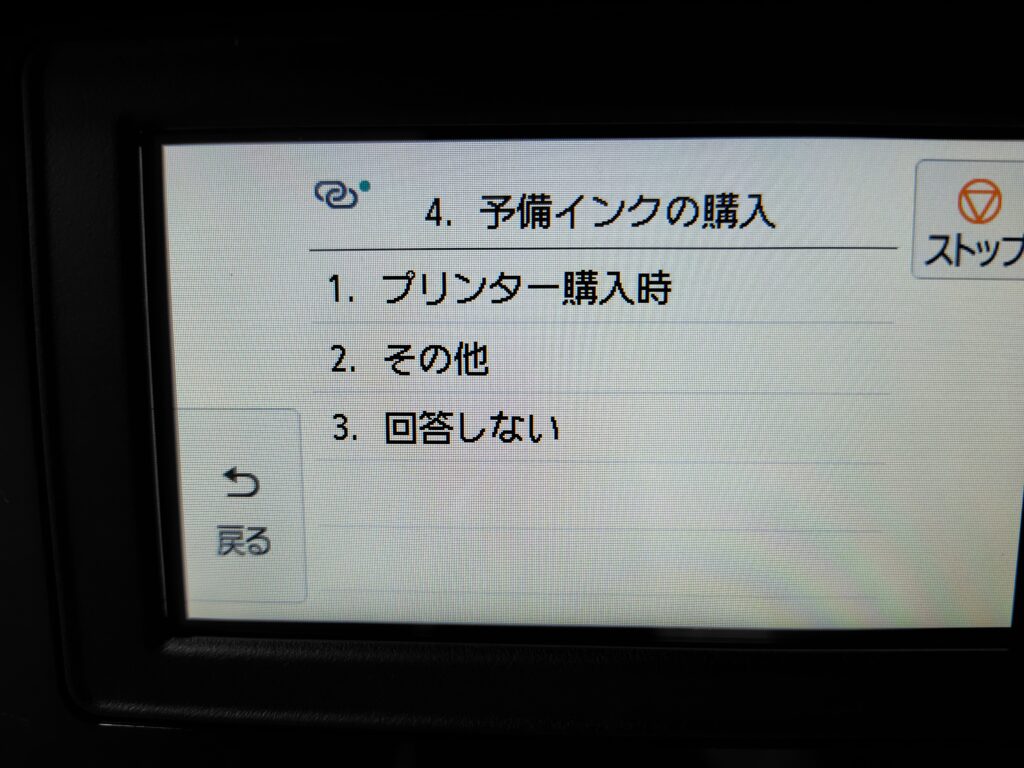
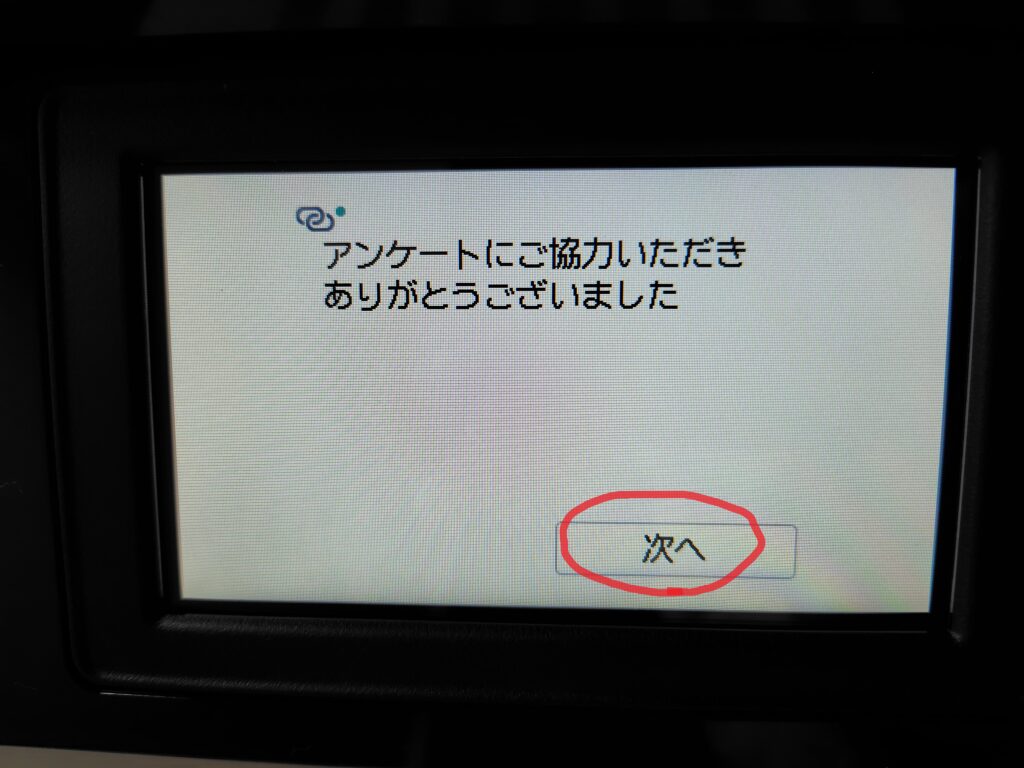
アンケートの4つの質問に回答したら「次へ」をタップします。
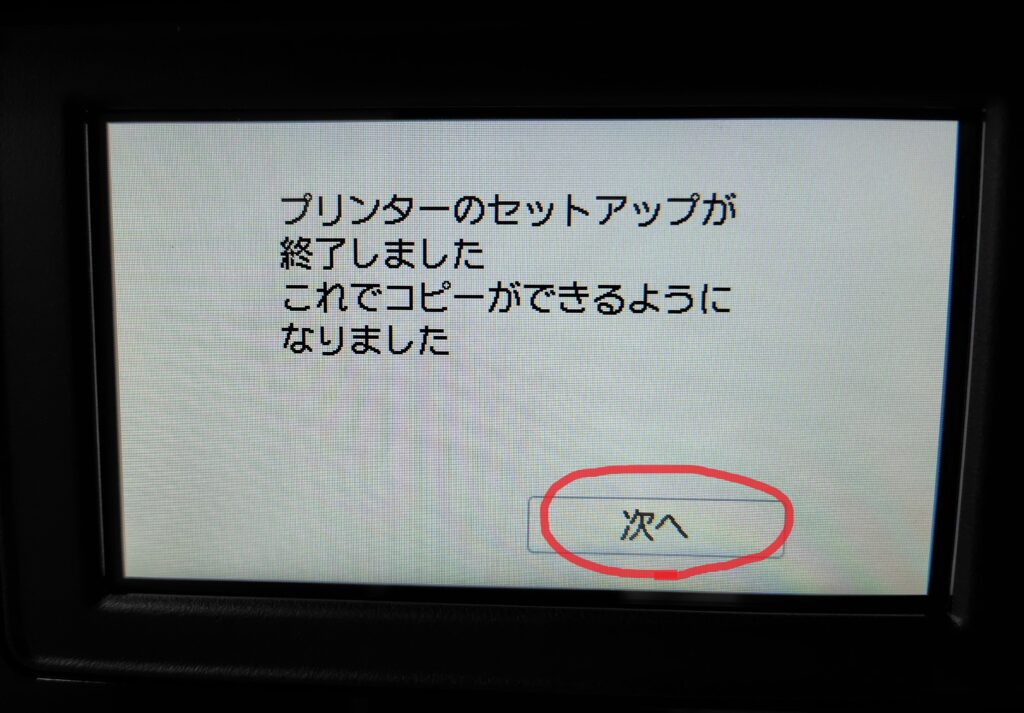
プリンター自体のセットアップはこれで完了です。
次にスマホと接続していきます。
TS8630 スマホと接続する
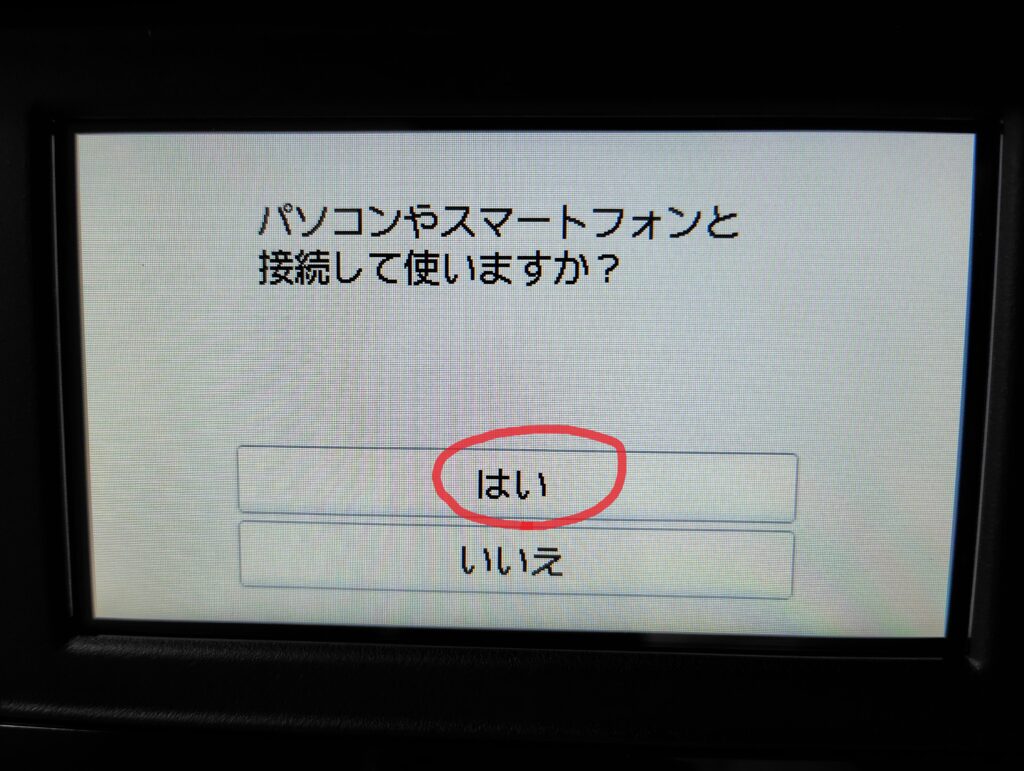
「はい」をタップします。
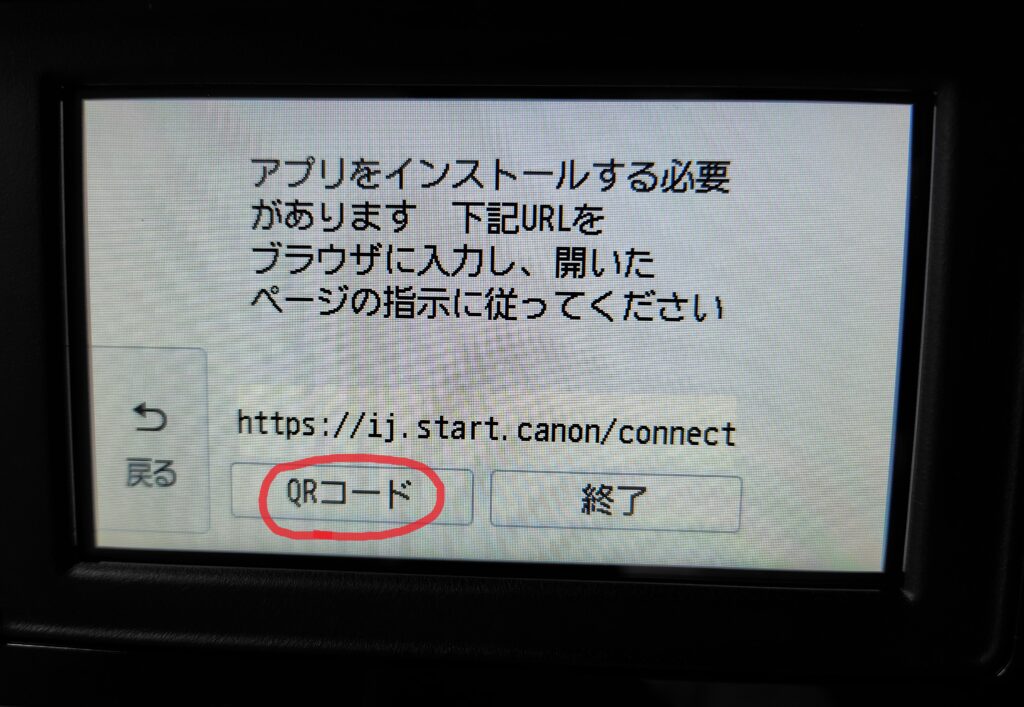
ここからアプリでの操作に入ります。
「QRコード」をタップします。
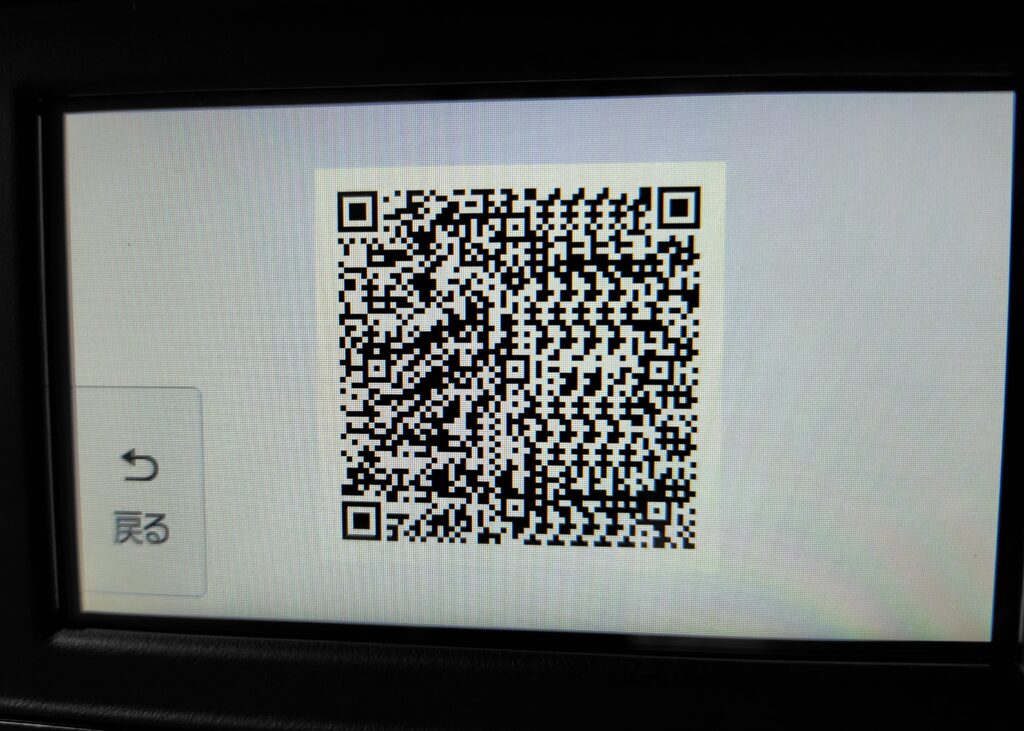
ディスプレイに表示されたQRコードをスマホで読み込んでアプリを開きます。
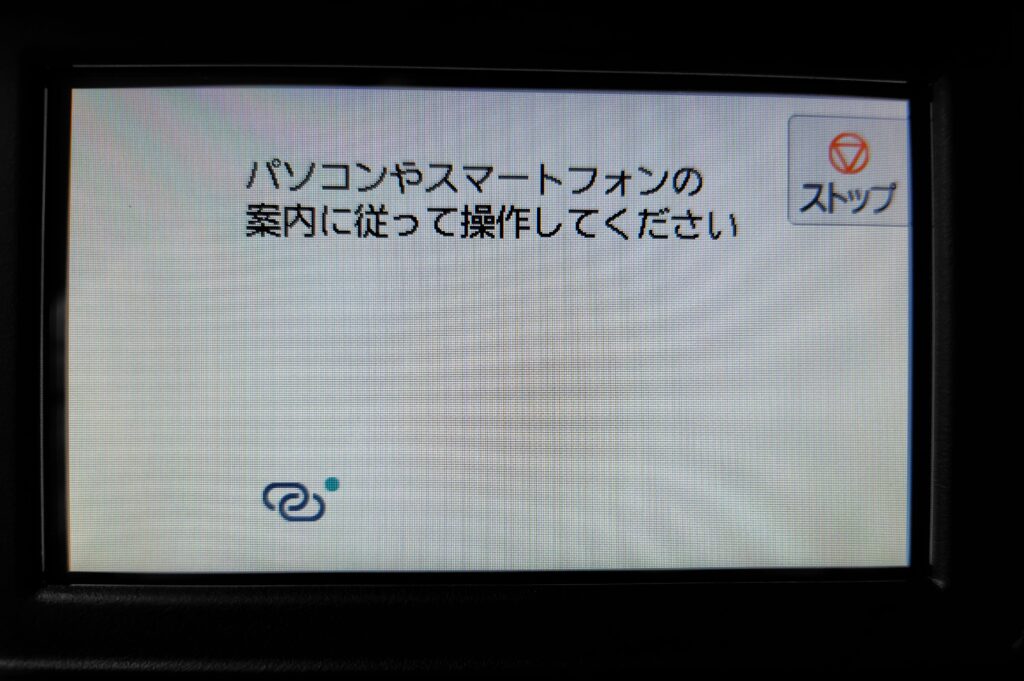
ここからはスマホの画面になります。
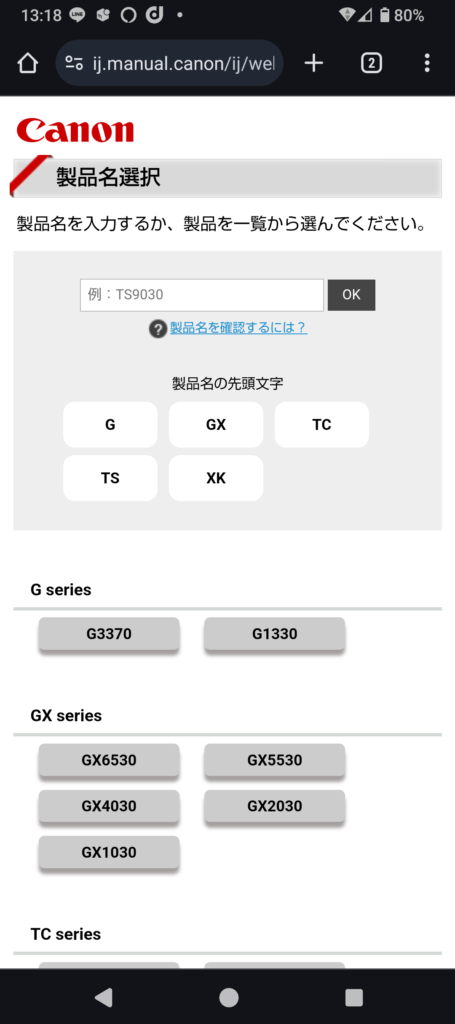
製品名選択をします。
直接型番を入力するか一覧から選びます。
今回は一覧の中から選びます。
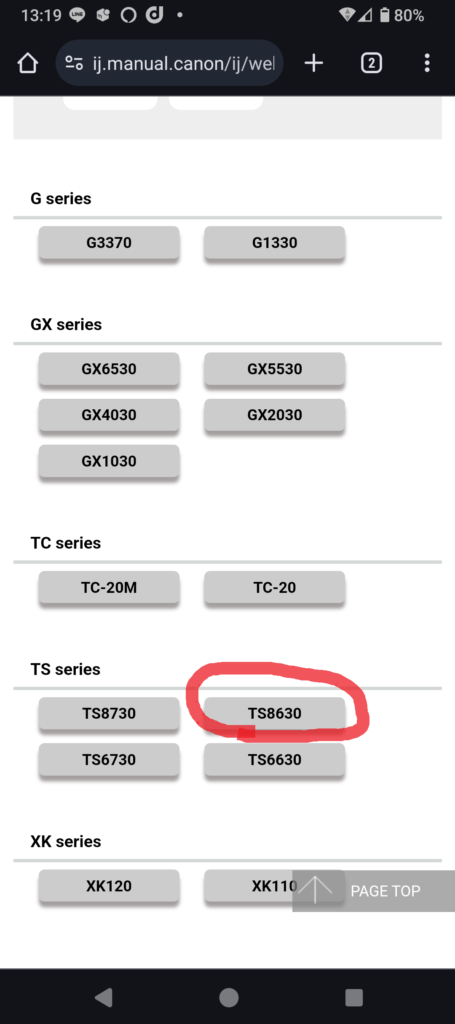
「TS8630」をタップします。
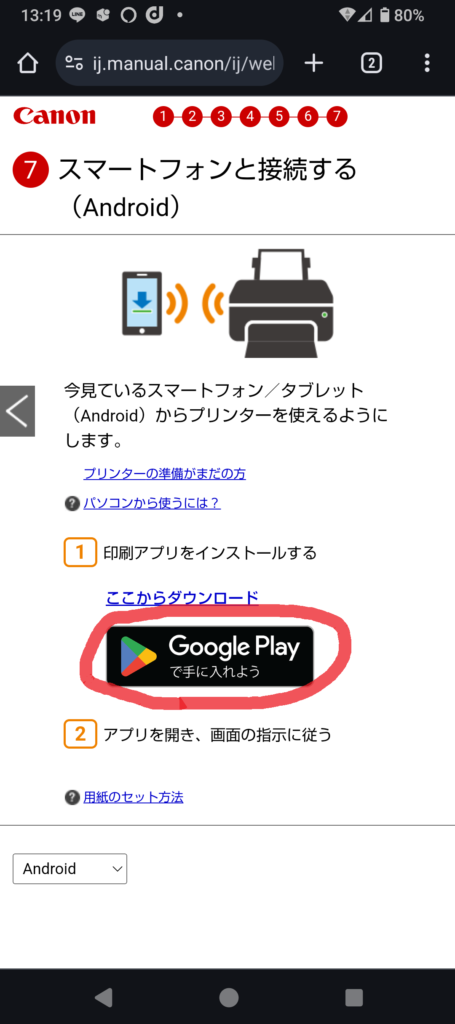
「Google Playで手に入れよう」をタップします。
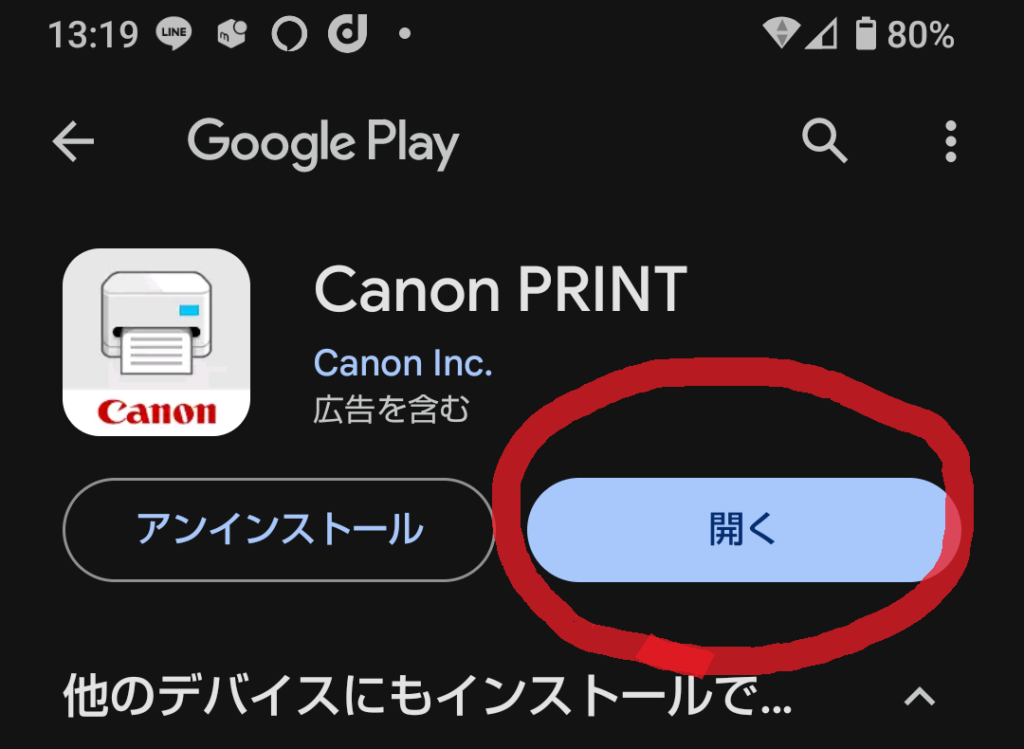
インストールをしてアプリを開きます。
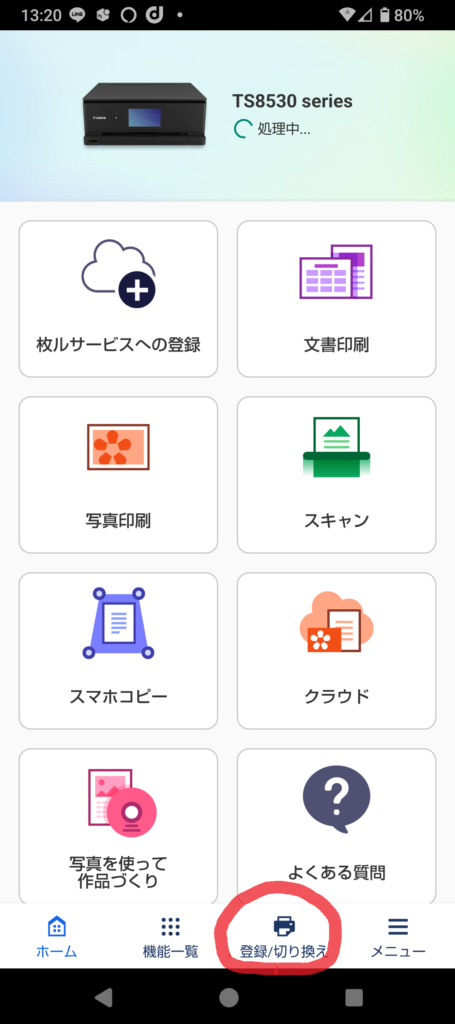
私の場合、今登録しようとしているTS8630の前にTS8530を使っていましたのでTS8530のデータが表示されている状態です。
ではTS8630を登録していきます。
「登録/切り替え」をタップします。
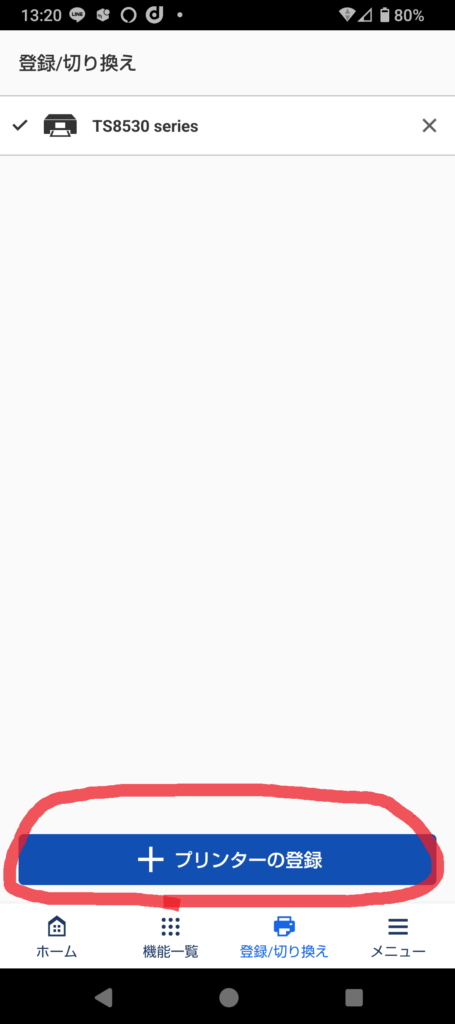
「プリンターの登録」をタップします。
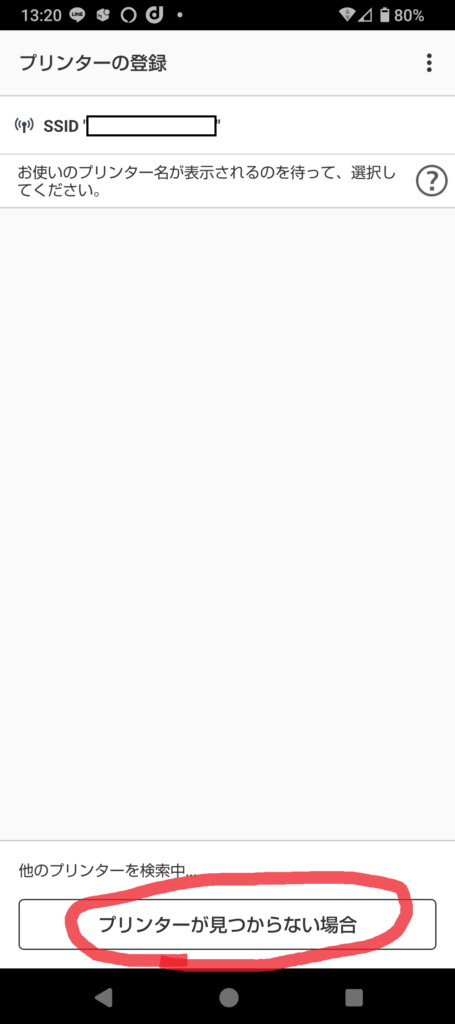
本来ここでTS8630が表示されると思うのですが、出てこなかったので、「プリンターが見つからない場合」をタップします。
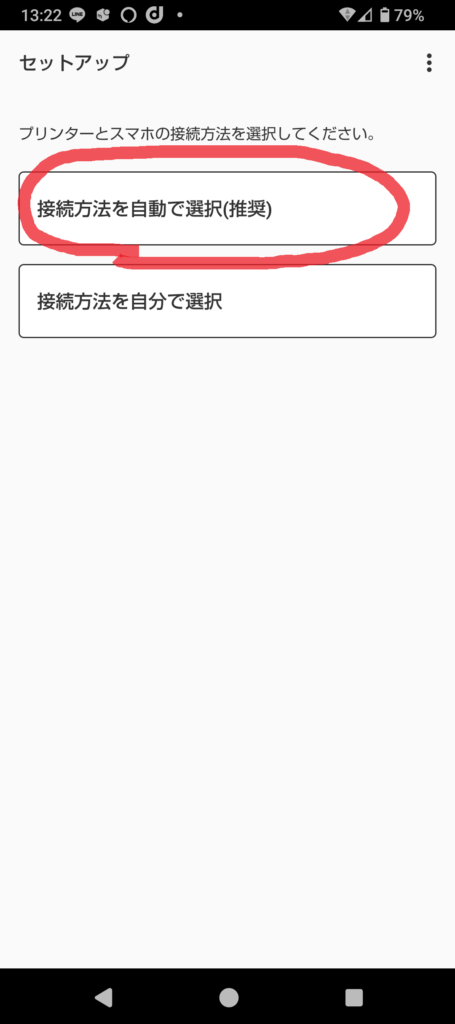
「接続方法を自動で選択(推奨)」をタップします。
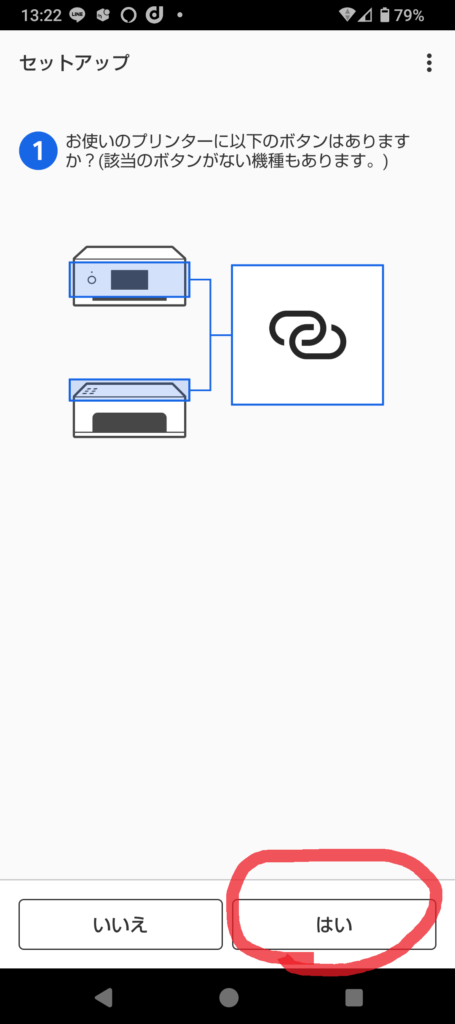
「はい」をタップします。
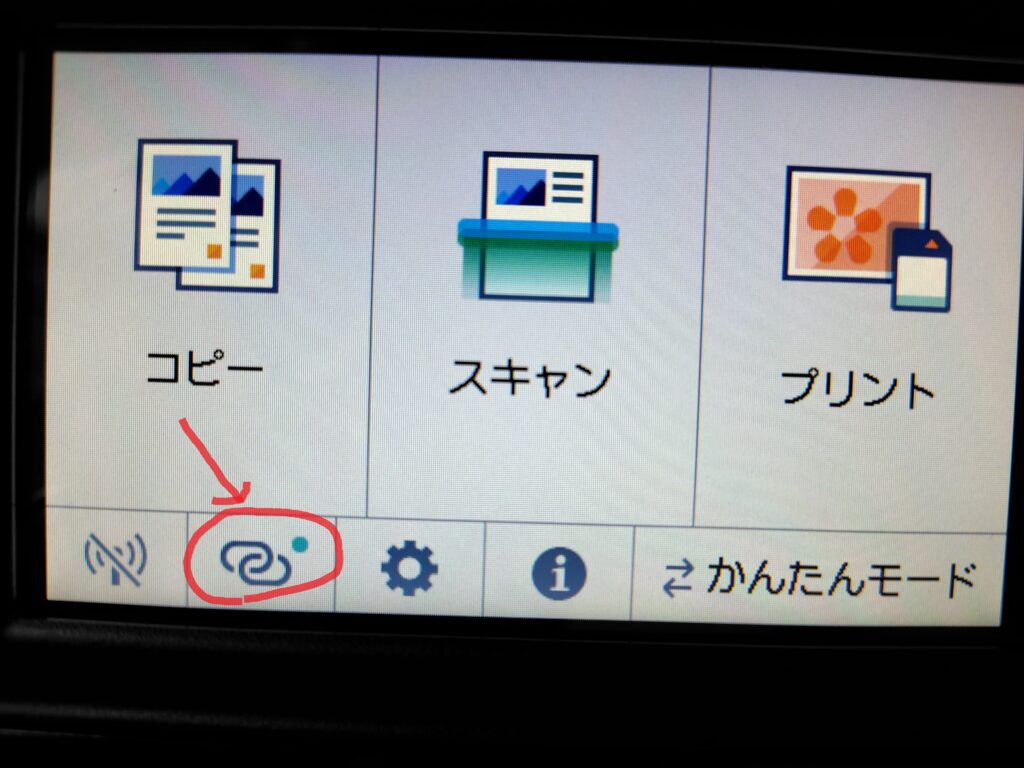
矢印で印をしているアイコンを3秒長押しします。
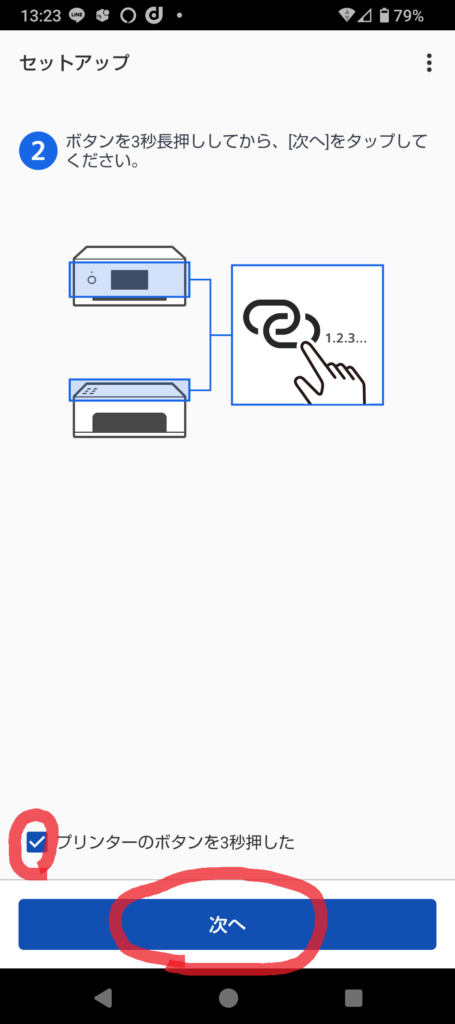
「プリンターのボタンを3秒押した」にチェックを入れて「次へ」をタップします。
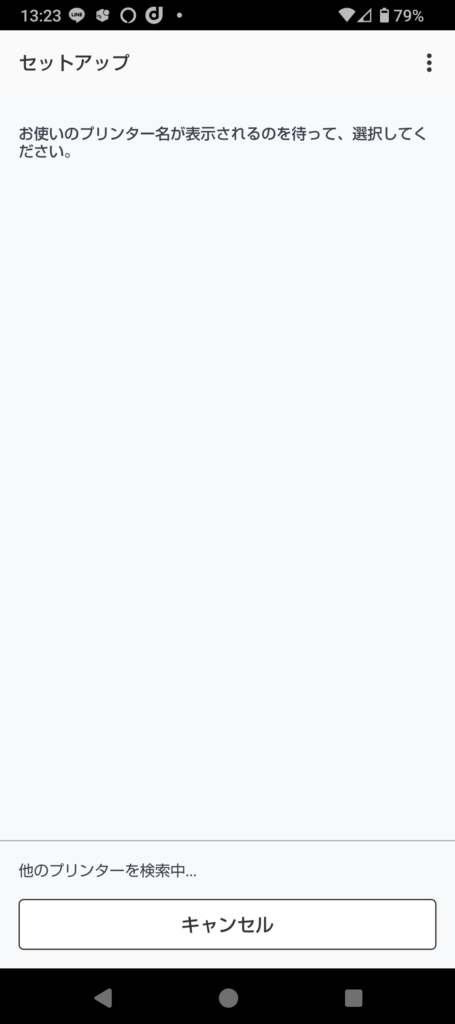
しばらく待つと、
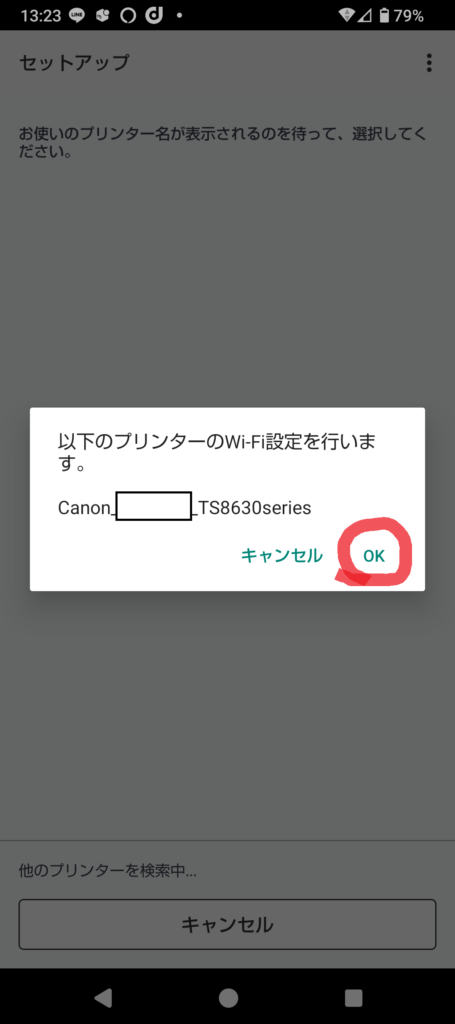
TS8630のWiFi設定について表示されますので「OK」をタップします。
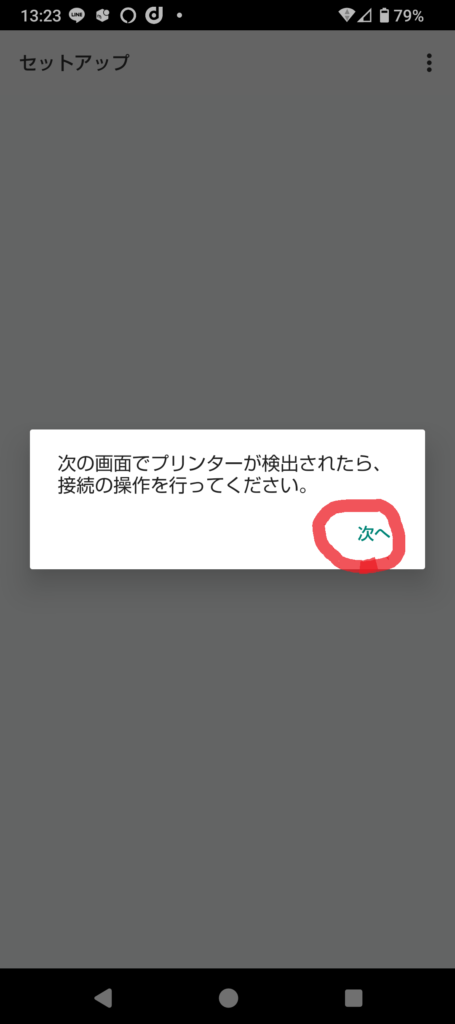
「次へ」をタップします。
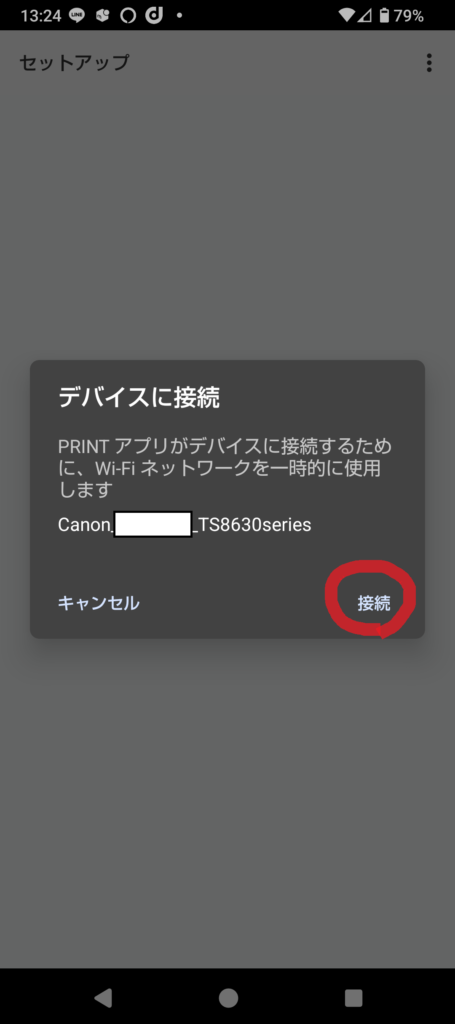
「接続」をタップします。
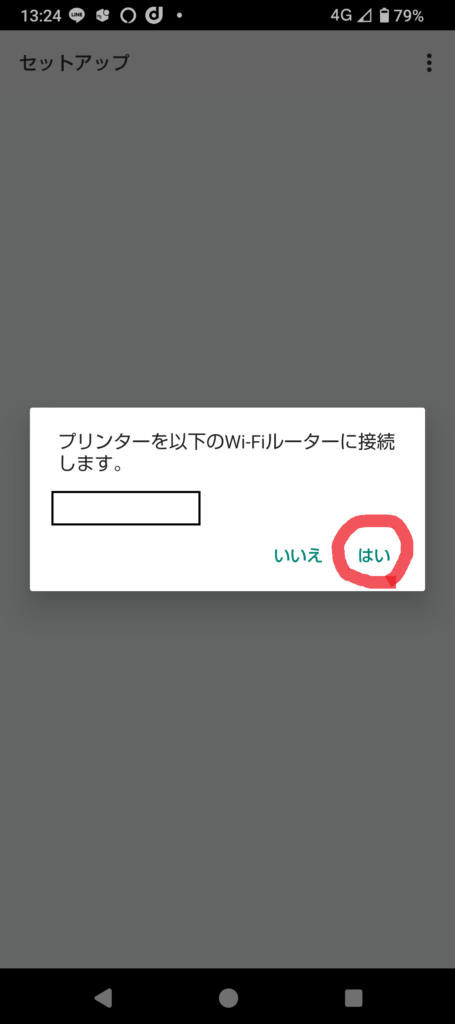
「はい」をタップします。
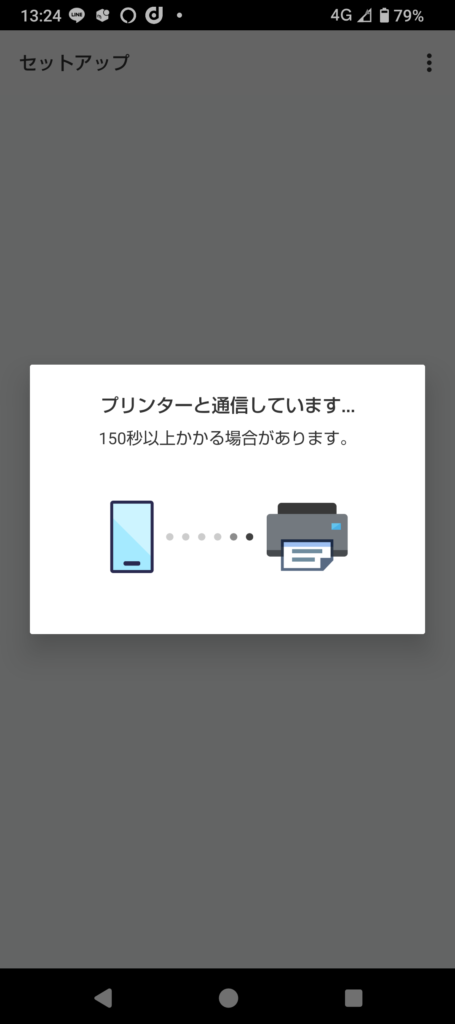
スマホとプリンターとの通信がされます。
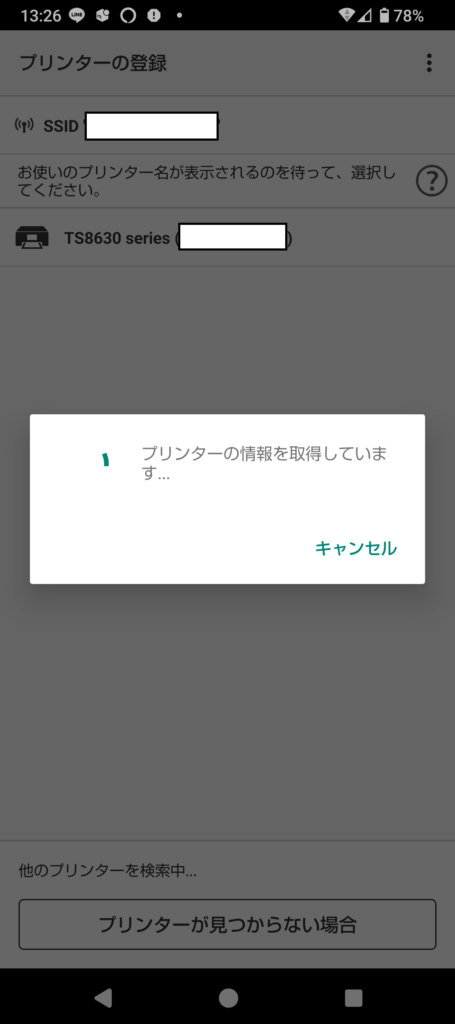
これでアプリにTS8630が登録されました。
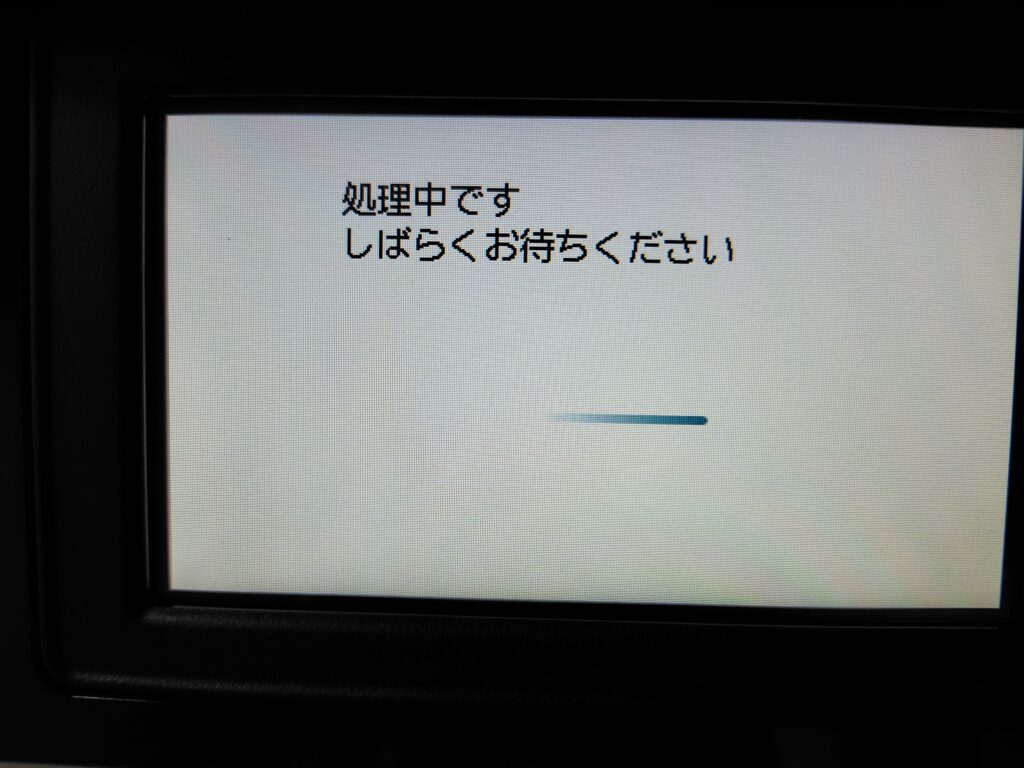
プリンター本体の方も処理中になります。
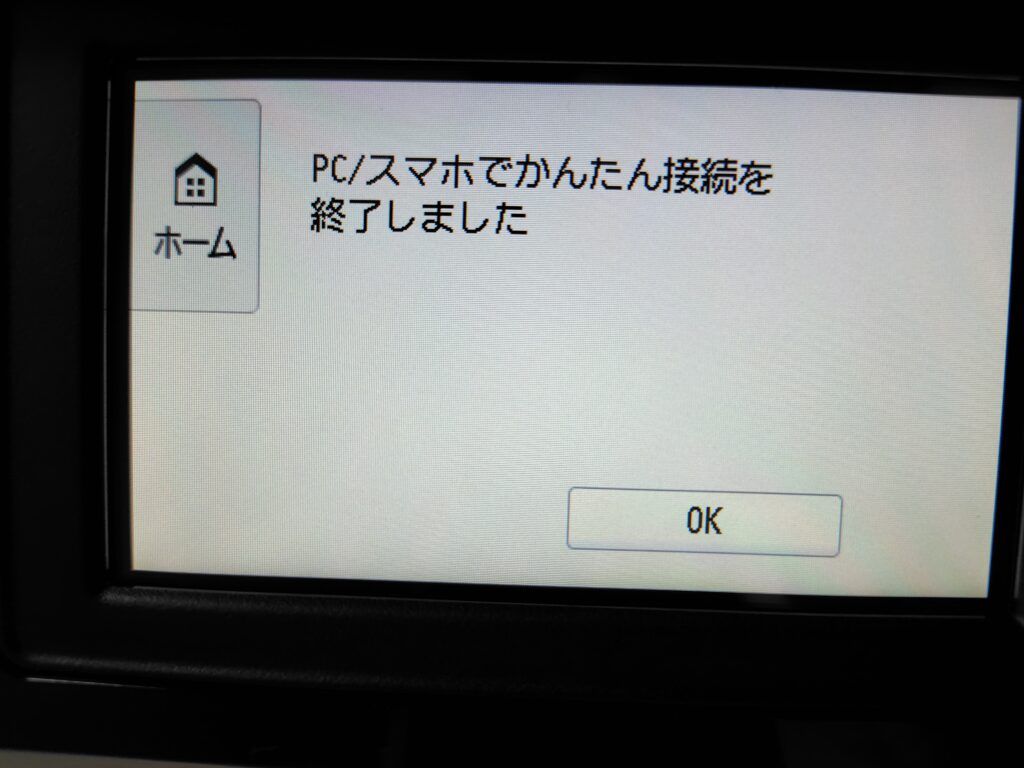
これでスマホとプリンターは接続完了です。
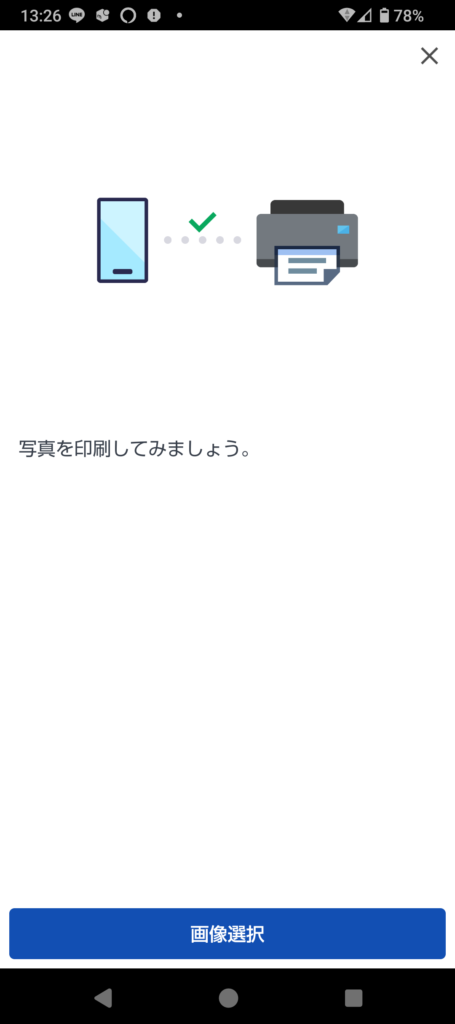
アプリの方の画面で「写真を印刷してみましょう」というメッセージが出ますが、強制ではありませんので試したい場合は「画像選択」から印刷をしてみましょう。
では、次はパソコンと接続していきます。
TS8630 パソコンと接続する
上記のURLからTS8630のセットアップのページに入ります。
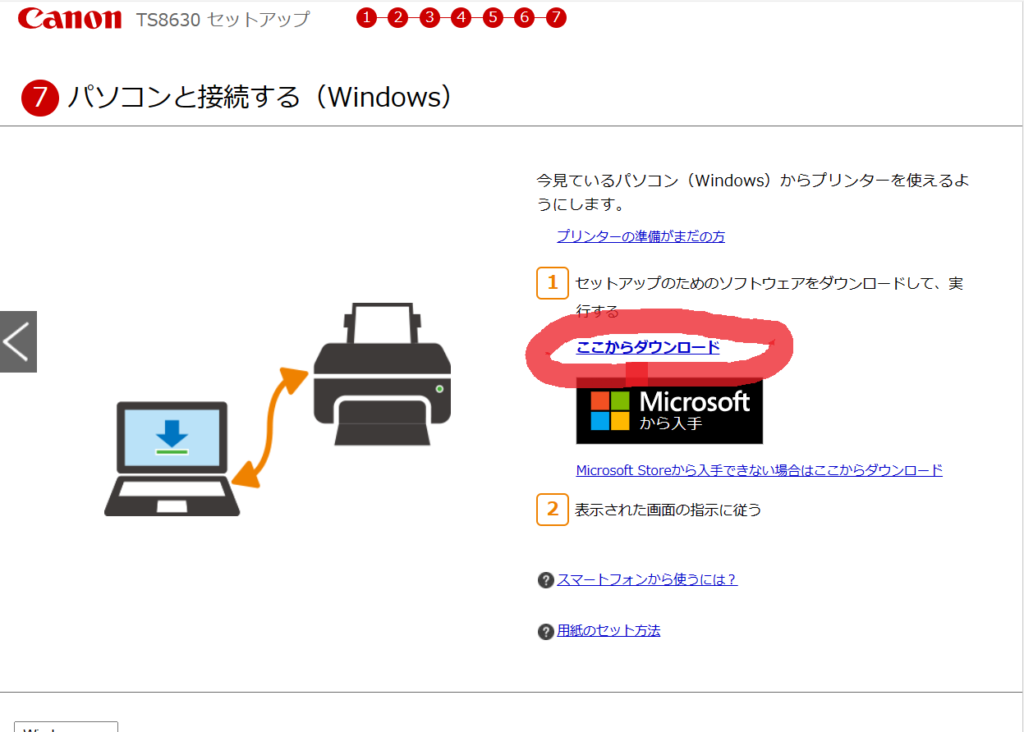
「ここからダウンロード」をクリックする。
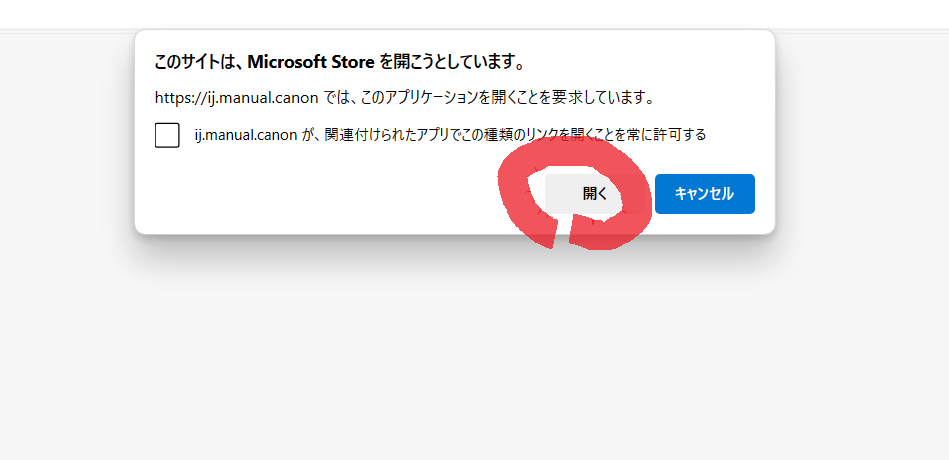
「開く」をクリックします。
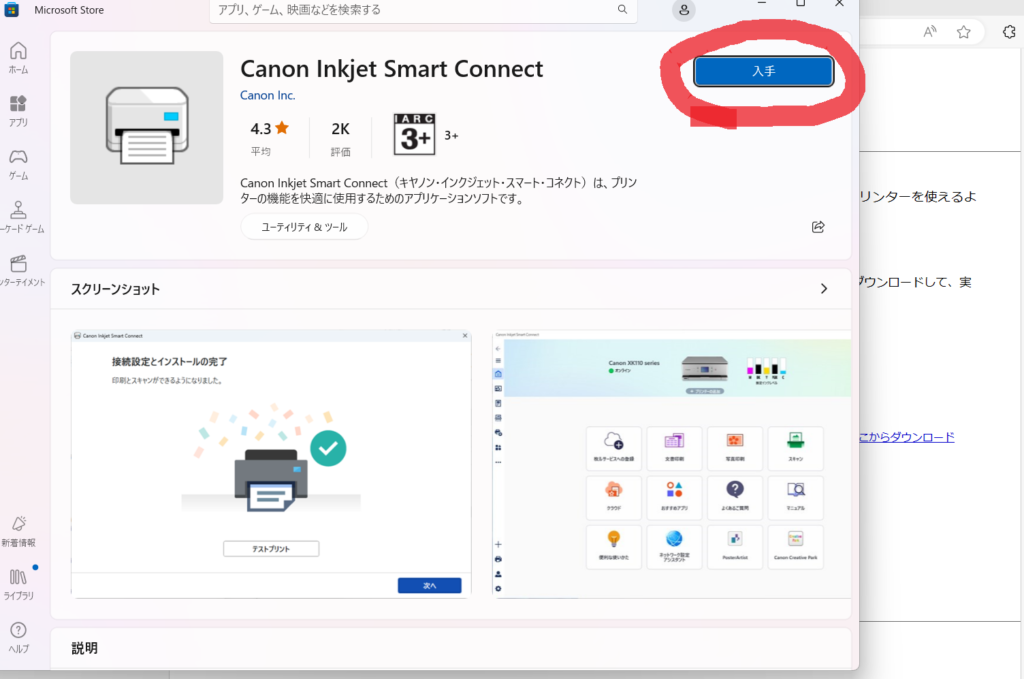
アプリがまだパソコンに入っていない状態であれば「入手」をクリックします。
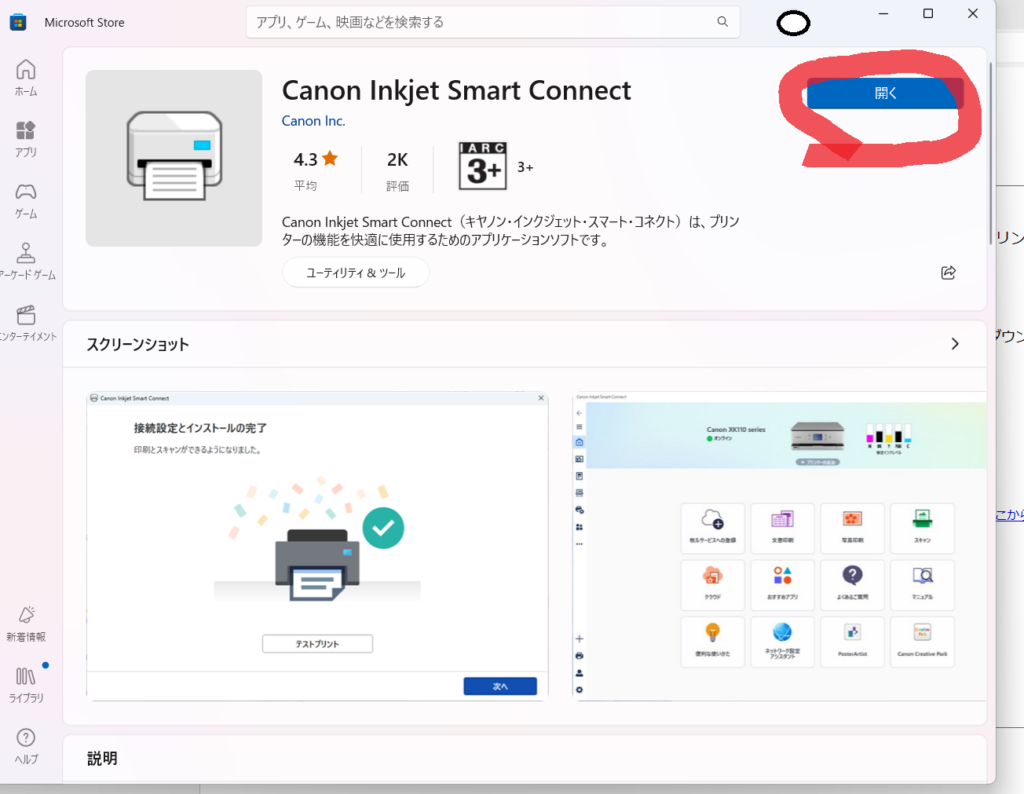
「開く」をクリックします。
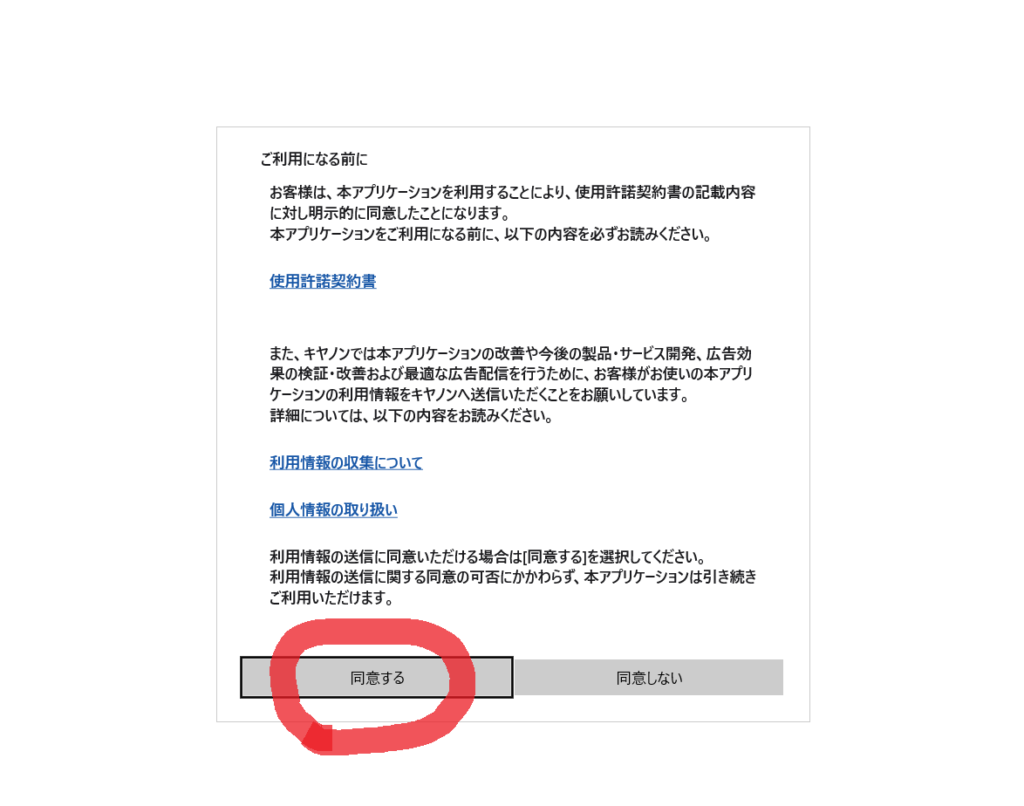
「同意する」をタップします。
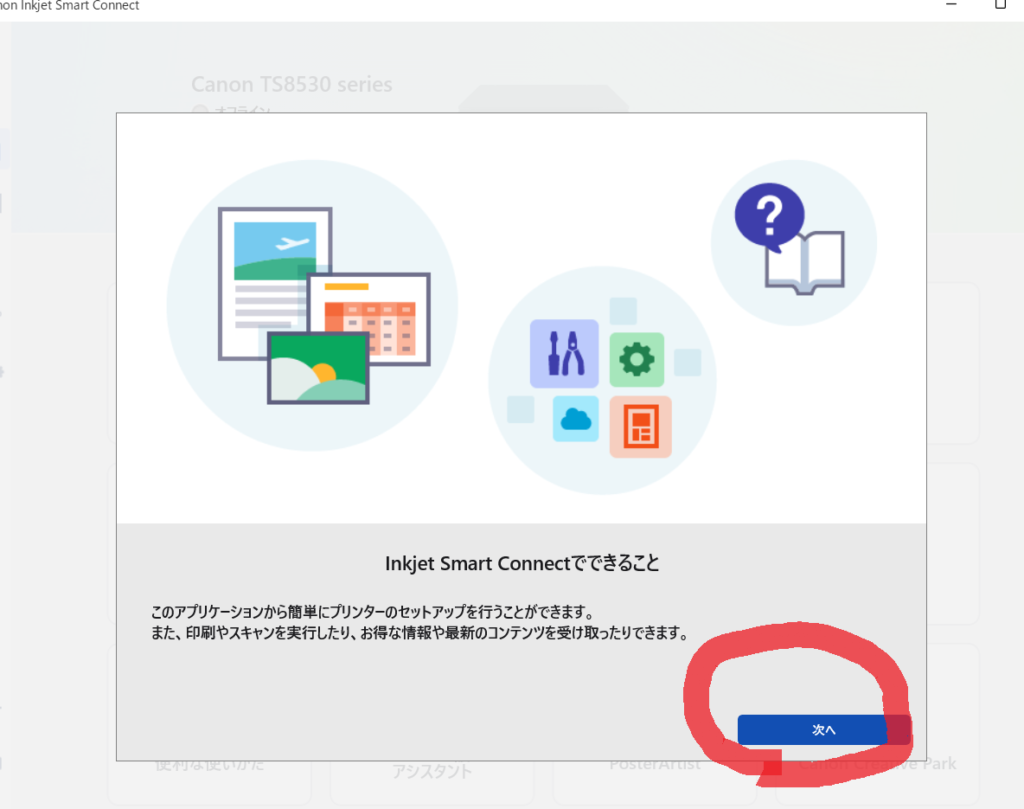
「次へ」をクリックします。
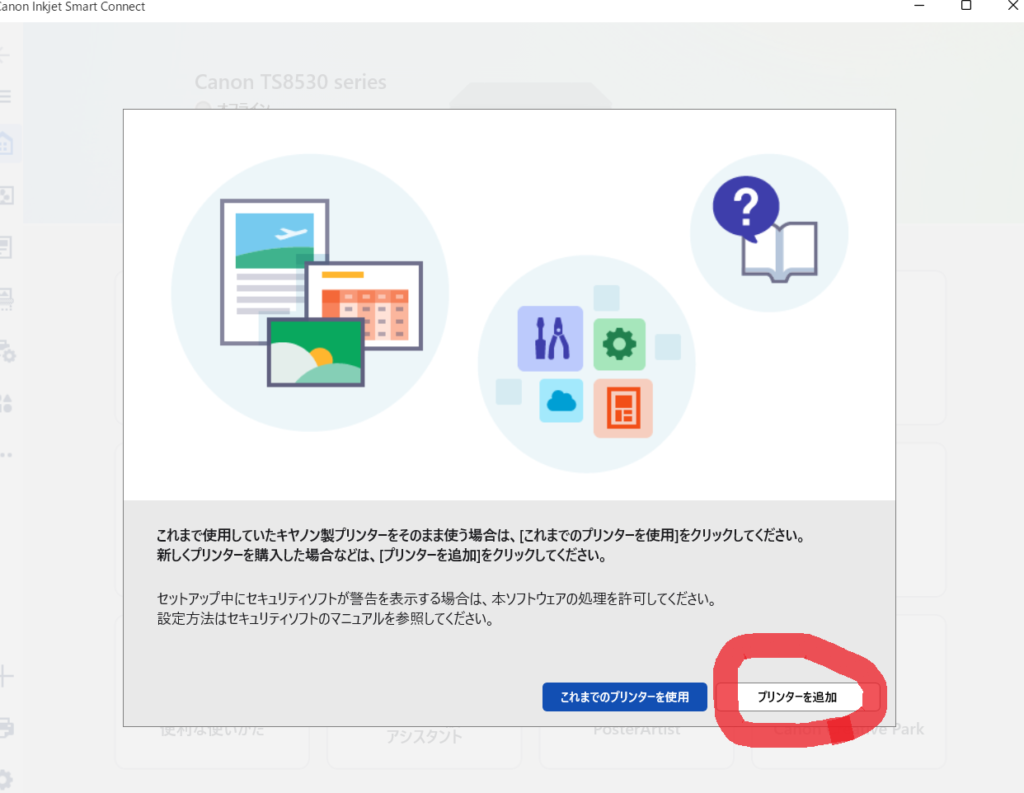
「プリンターを追加」をクリックします。
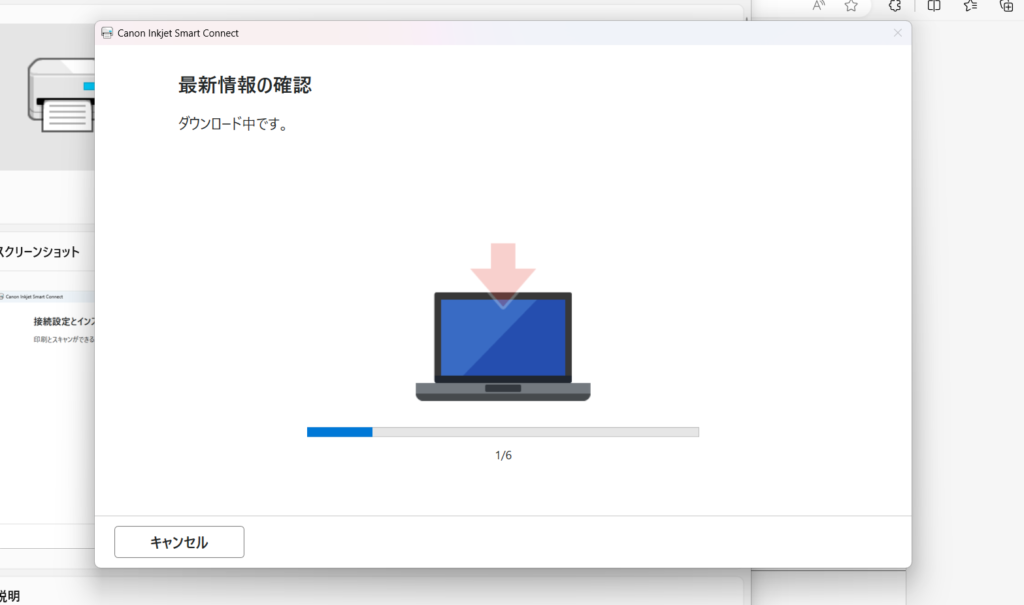
最新情報の確認中になります。
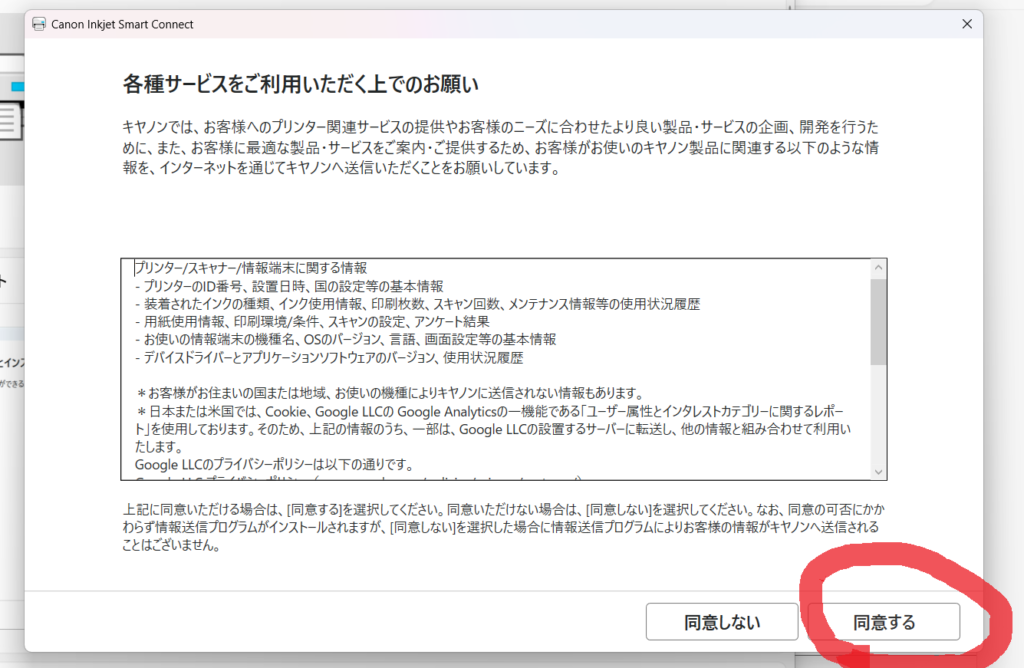
「同意する」をクリックします。
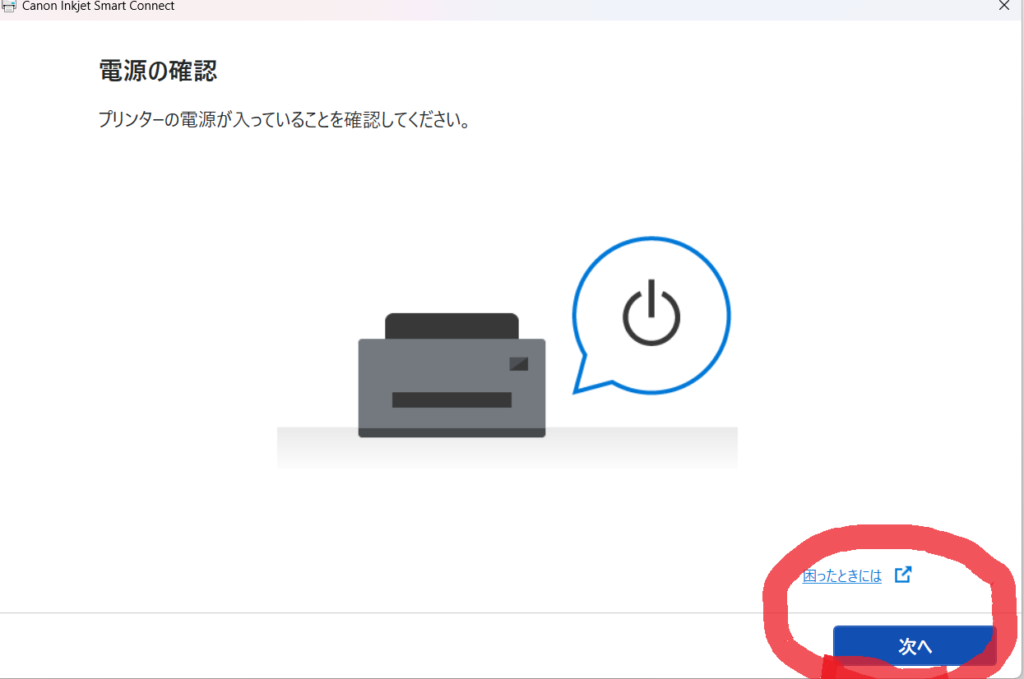
プリンターの電源が入っていることを確認したら「次へ」をクリックします。
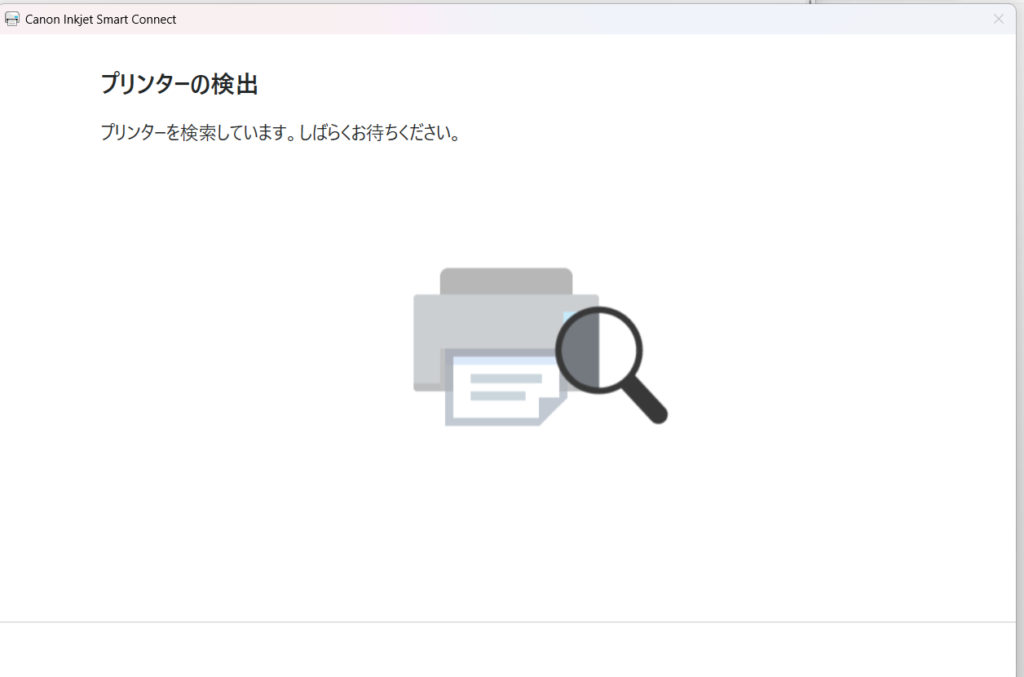
プリンターを検出されます。
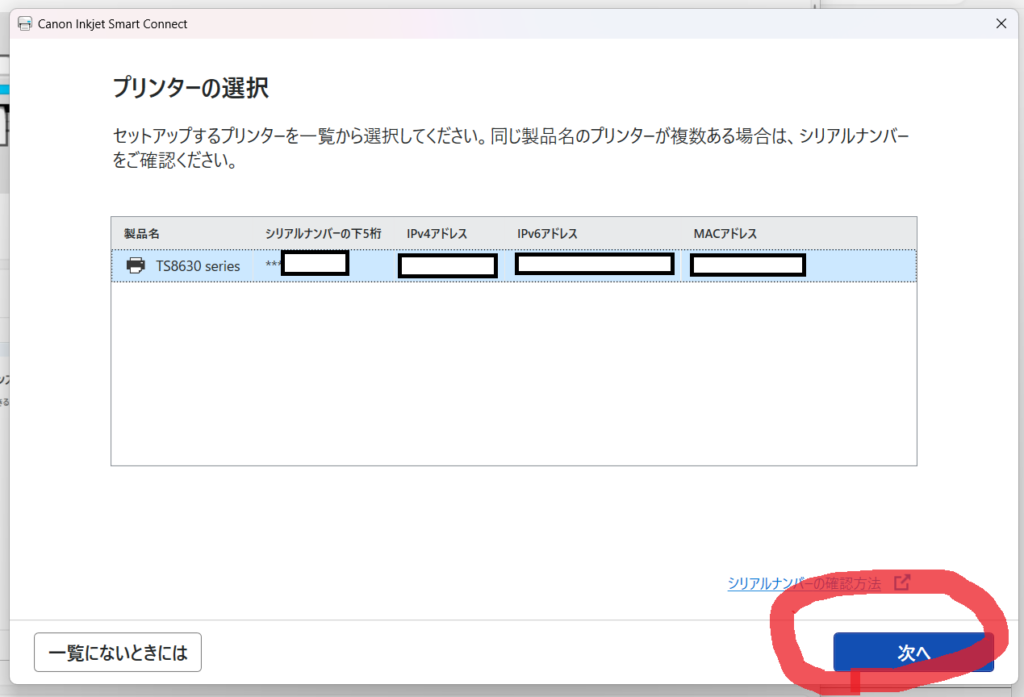
TS8630が表示されますので選択して「次へ」をクリックします。
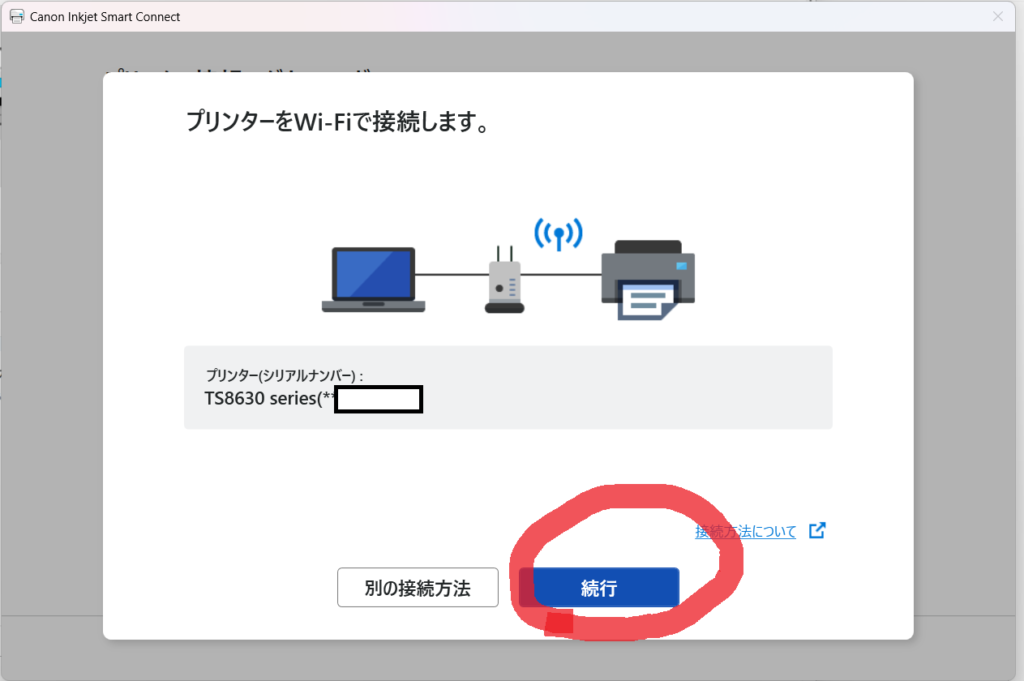
「続行」をクリックします。
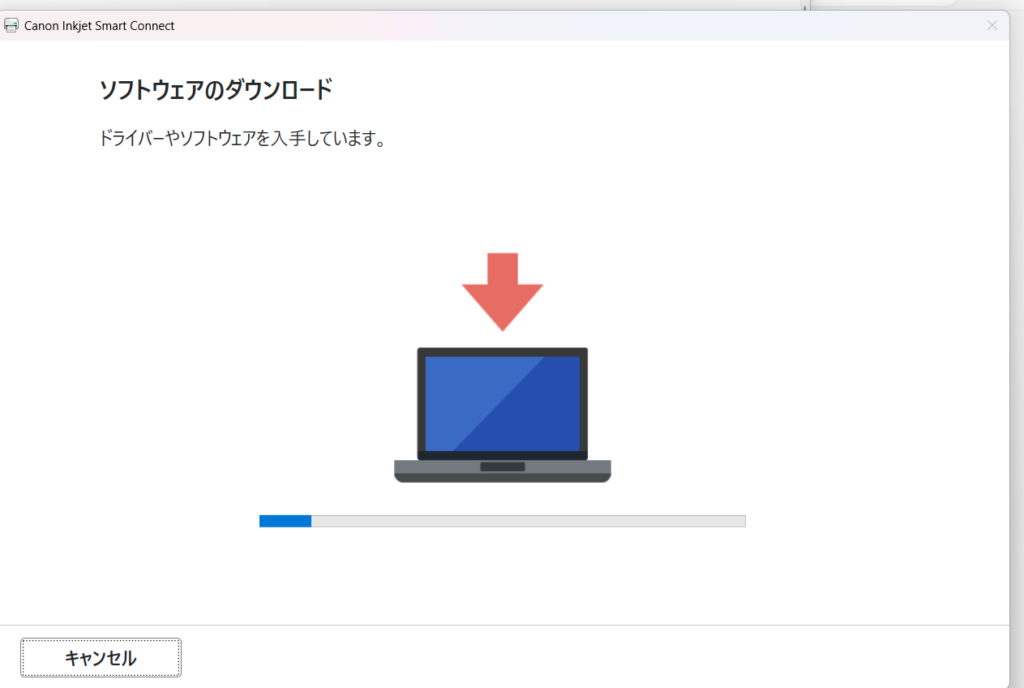
ソフトウェアのダウンロードに入り、
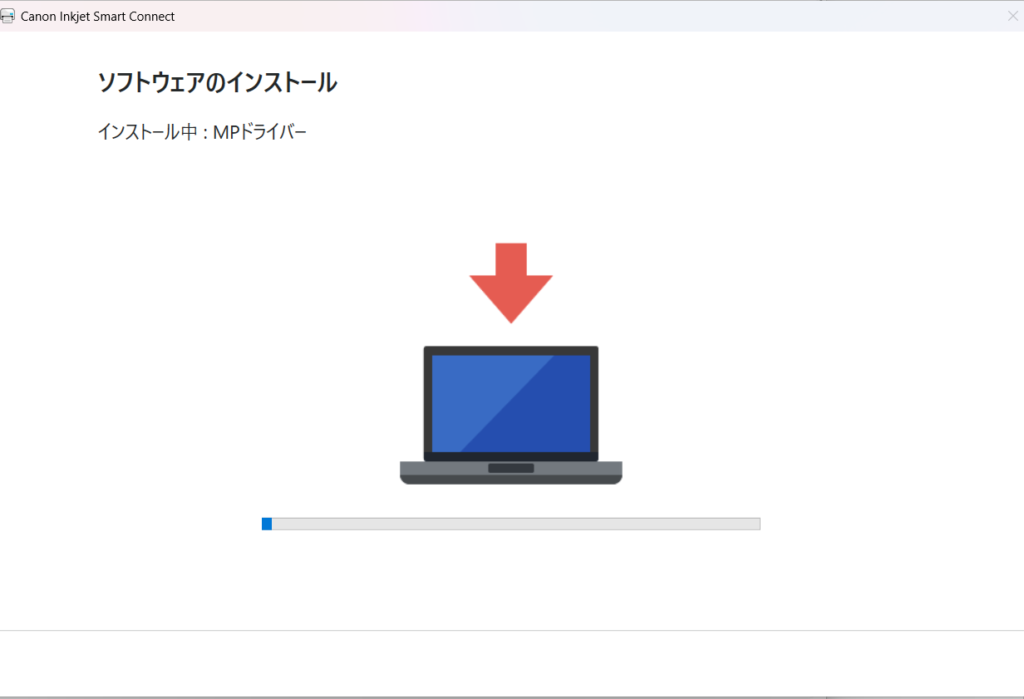
ソフトウェアのインストールに入り、
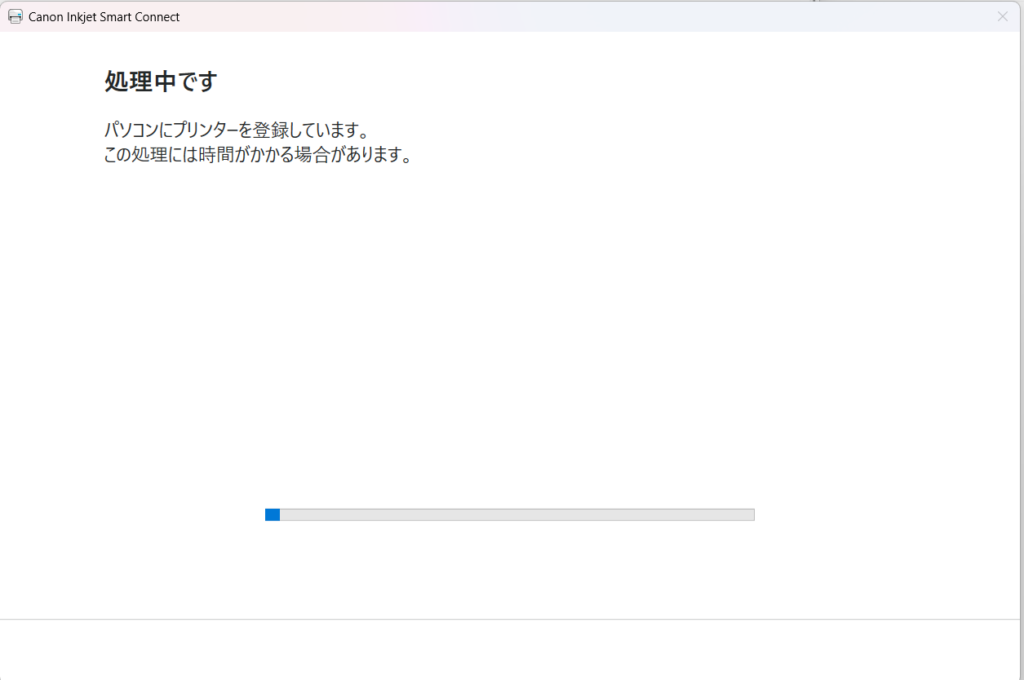
パソコンにプリンターを登録する処理がされます。
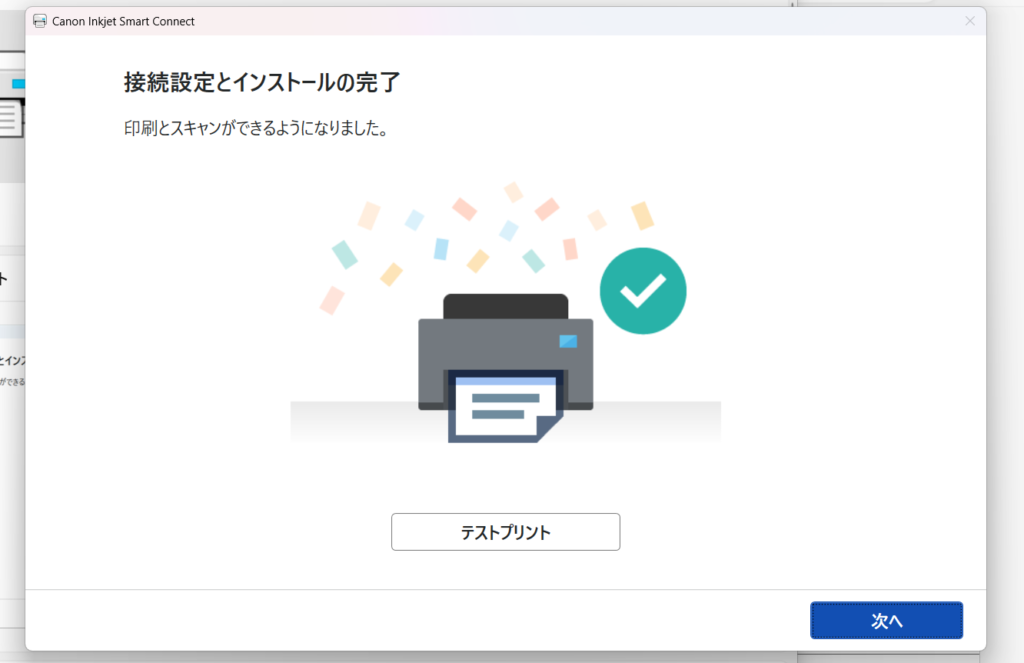
これでパソコンとプリンターの接続が完了しました。
ついでに自動電源設定も済ませておくと便利です
電源OFFの状態でもパソコンやスマホから印刷データを送信すると自動で電源がONになる自動電源設定をやっておくととても便利です。
自動電源設定のやり方は下記の記事にて解説しています。↓
まとめ
今までパソコンとプリンターを有線で接続していた人からすると無線で接続するのは難しそうという印象があるかもしれません。私も最初はそう思っていました。
しかし、やってみるとすごく簡単です。
ちなみに、パソコンやスマホを複数の端末で使用する場合は各端末でそれぞれプリンターと接続する必要があります。
最後までお読みいただきまして誠にありがとうございました。







