我が家はかれこれ1年ほどかけて住まいのスマートホーム化を進めてきました。
きっかけは子供が小学生になったため多少のセキュリティ環境を構築しようと手を付けたのですが、スマートホーム化を進める内に楽しくなってしまって今ではすっかりスマートホームの沼にハマっています。
もっかスマートホーム化推進中の我が家はいろいろなメーカの商品を取り入れているのですが、中でも一番たくさんのデバイスを保有しているメーカーが「SwitchBot」で、一番好きなメーカーも「SwitchBot」です。(メーカーからの案件ではありません。(笑))
1年かけてデバイスを増やしに増やして今では我が家には(安価の温湿度計なども含めて)50個ほどのSwitchBotデバイスが稼働しています。
いや、本当に我が家はSwitchBotだけならそこらのガジェット系インフルエンサーよりも使いこなしていると思いますよ!
ですので、案件くださいSwitchBot様!(笑) 待ってま~す。
すみません、取り乱しました。話を戻しましょう。
今回はSwitchBotヘビーユーザーの私がSwitchBotデバイスの中でもお気に入りの「見守りカメラ」について紹介いたします。
我が家にはSwitchBotのカメラは屋内用、屋外用含めて10台のカメラが稼働しています。
そこらの商店なんかよりも防犯カメラの数が多いですね。
今回の記事では「SwitchBot見守りカメラ」の初期設定から私が考えた防犯対策におススメの使い方の提案までを解説させていただきます。
SwitchBot見守りカメラの紹介
見守りカメラのシリーズとしては、(2024年4月現在)3種類あります。
ベーシックな見守りカメラが200万画素で価格が税込4,780円(2024年4月現在)
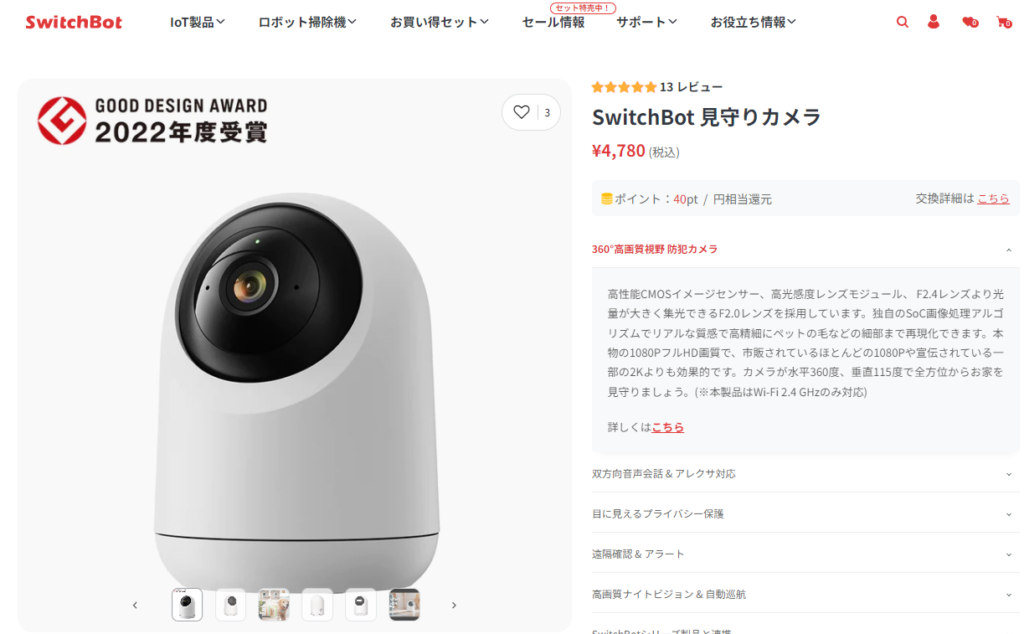
見守りカメラ3MPが300万画素で価格が税込4,980円(2024年4月現在)(セール時は4,280円くらいになることもあります。)
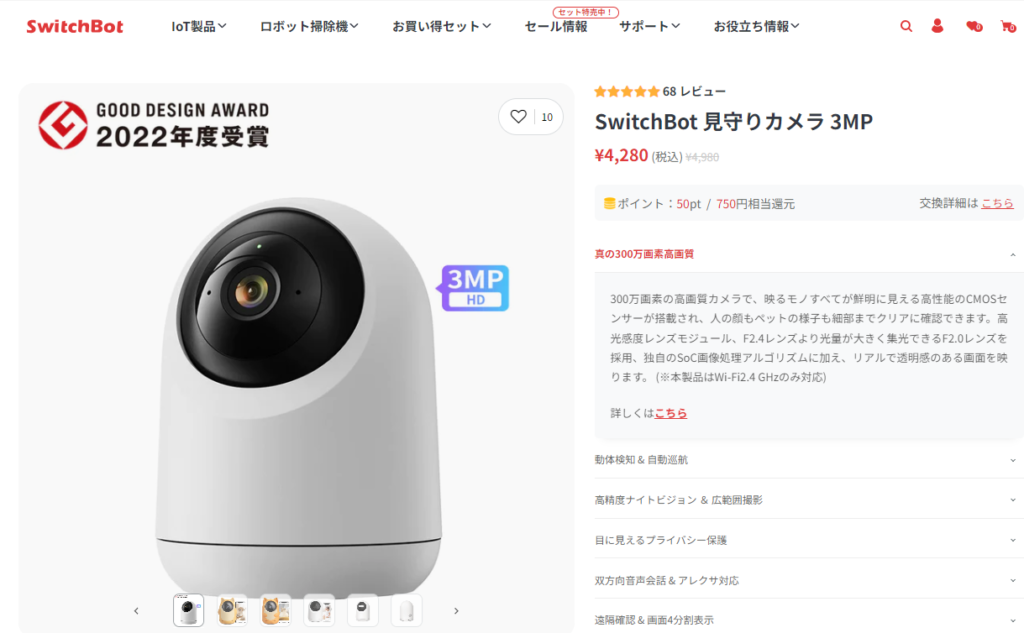
見守りカメラPlus 5MPが500万画素で価格が税込7,980円(2024年4月現在)
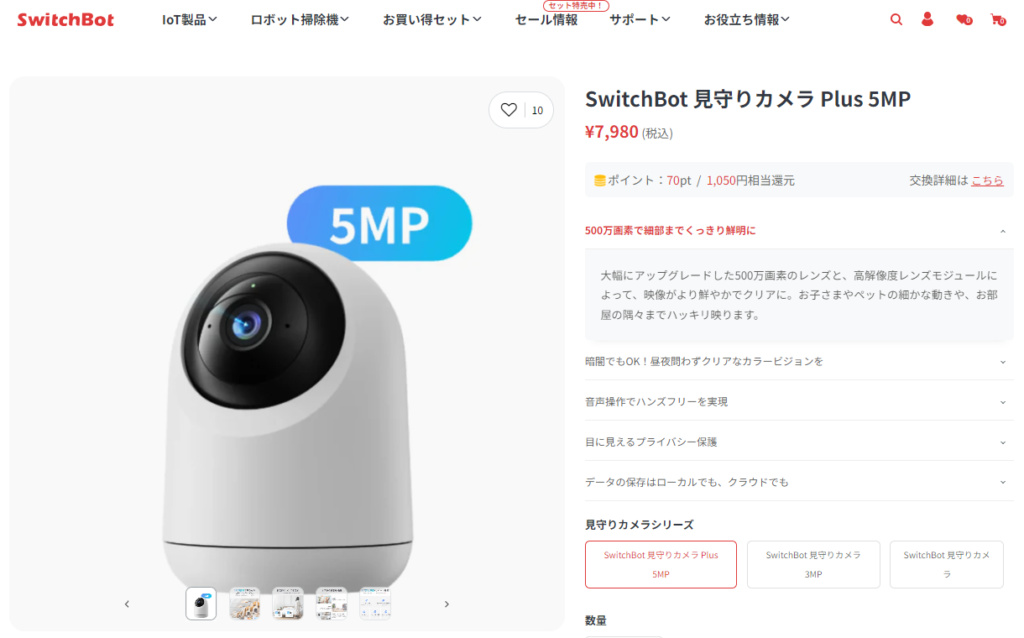
今回、私が新たに購入したのは、「SwitchBot見守りカメラ 3MP」です。

私が購入した時はまだ5MPが発売されていませんでしたので3MPを購入しましたが、使ってみての感想としては300万画素の3MPでも十分高画質なので3MPでも十分だと思います。
私的には3MPと5MPは割と価格差がありますが、ベーシックな見守りカメラと3MPではあまり価格差が無い(セール時なんかはむしろ3MPの方が安い場合すらある)ので基本的には3MPを選ぶのが無難な選択かなぁと思います。
価格は高くても良いから画質にこだわりたいなら5MPを選びましょう。
見守りカメラの設置~初期設定

まずは箱を空けます。
パッケージ内容は下記の通りです。
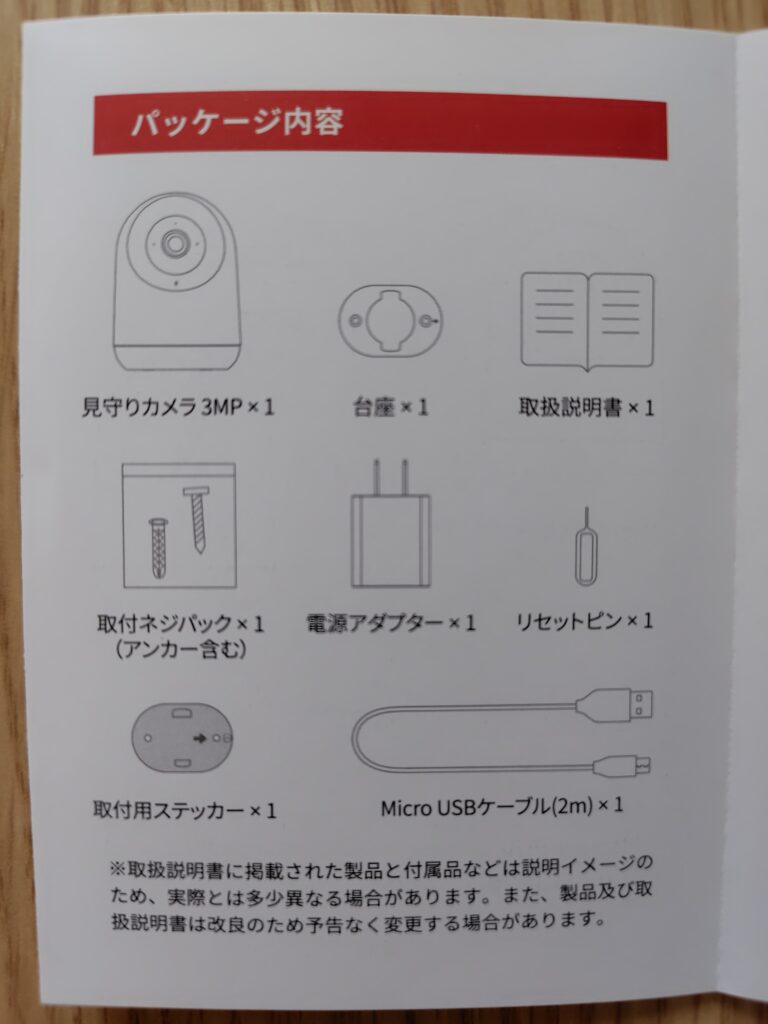
今回、見守りカメラをどこに設置するかと言いますと、

玄関の郵便受けの取り出し口(レターシュート)を撮影できるようにします。

電源ケーブルをコンセントに差し込んで、

コードを所定の位置に引っ張ってきます。
意外とコードが視界の邪魔にならずにスッキリしています。
そして、台の下を覗いてみると……、

みすぼらしい~~(笑)
マスキングテープで固定してます。
視界にさえ入らなければいいんですよ!
次にカメラ本体を設置していくのですが、ここでひとつ重要ポイント。
カメラをベストポジションに設置したのはいいけど、本体をただ棚の上に置いているだけでは普段の生活の中でどうしても定位置がずれてしまいます。
この商品には所定の時間になったらあらかじめ記憶させていた向きにカメラの向きを変えられる機能などがあり、カメラ自体の設置位置がずれてしまうとその機能をぞんぶんに活かしきれません。
そこで私が使っているのはコレ!

「魔法の両面テープ」
こちらのテープは粘着性に優れているだけでなく、一度貼り付けてもまたきれいに剥がすことができるという万能の両面テープです。

魔法のテープを本体の底面に貼り付けます。
貼付け面積としてはこれで十分です。
これでカメラ本体の場所がズレるという悩みは解消できます。

所定の位置に設置したら本体にコードを差し込みます。
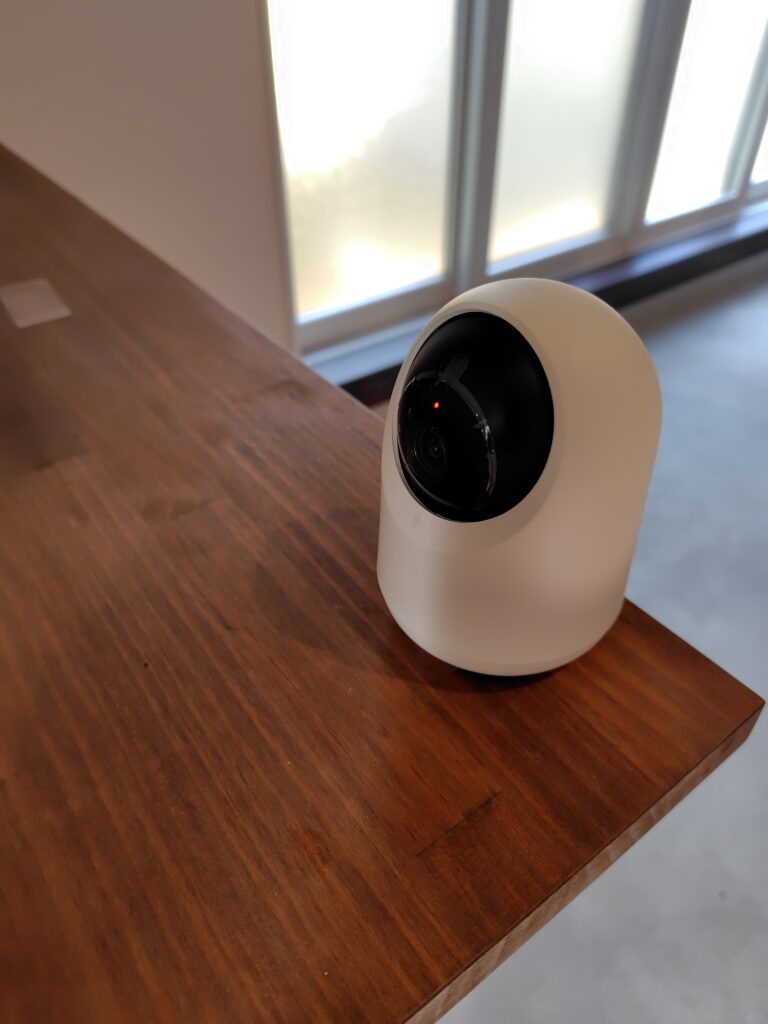
コードを差し込んで電源が入るとLEDが赤色に点灯します。
ここからはアプリにてデバイス登録をして行きます。
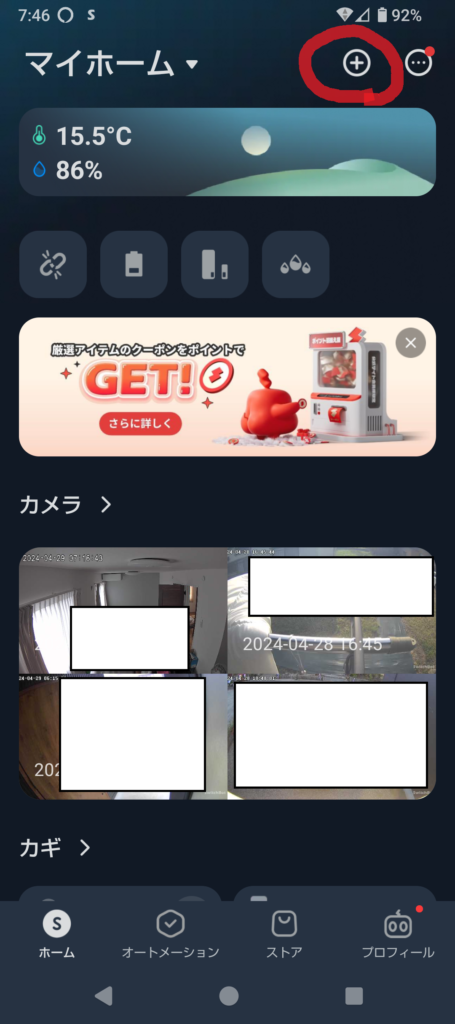
SwitchBotのアプリを開きます。
ホーム画面の右上の「⊕」アイコンをタップします。
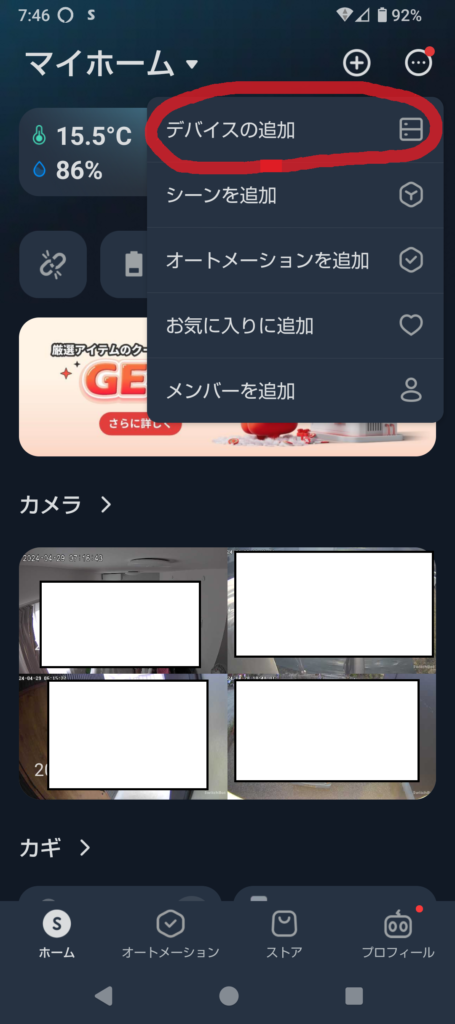
「デバイスの追加」をタップします。
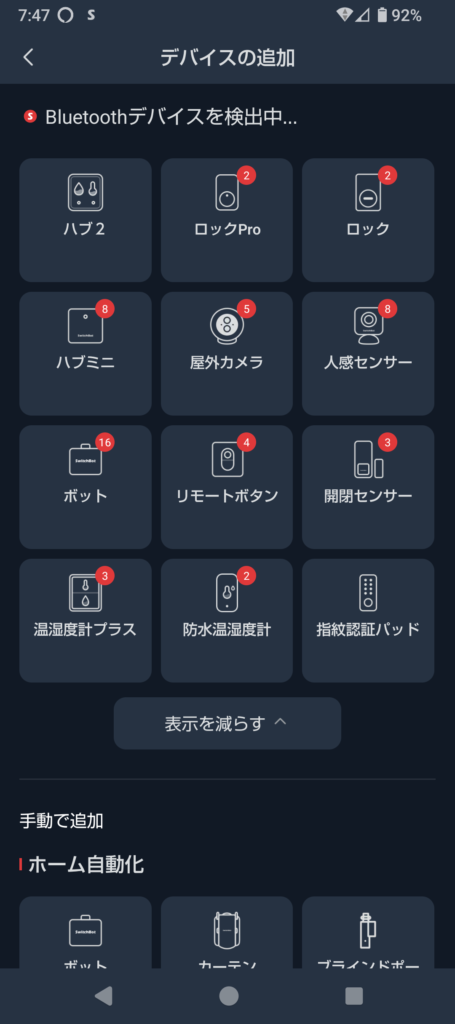
Bluetoothデバイスを検出中の所に見守りカメラが出てこればそこをタップするのですが、
出ない場合は手動で追加します。
(今回は手動で追加します。)
下にスクロールしていって見守りカメラ3MPの項目を探します。
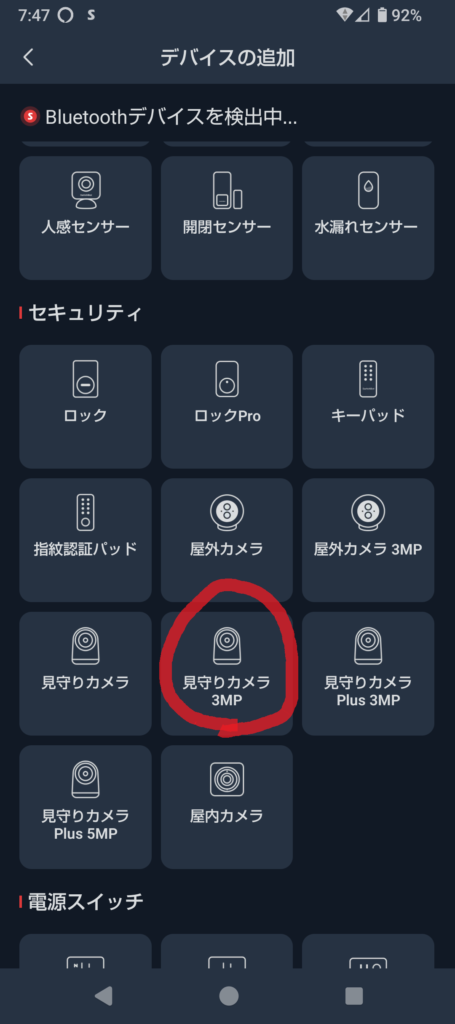
「見守りカメラ3MP」をタップします。
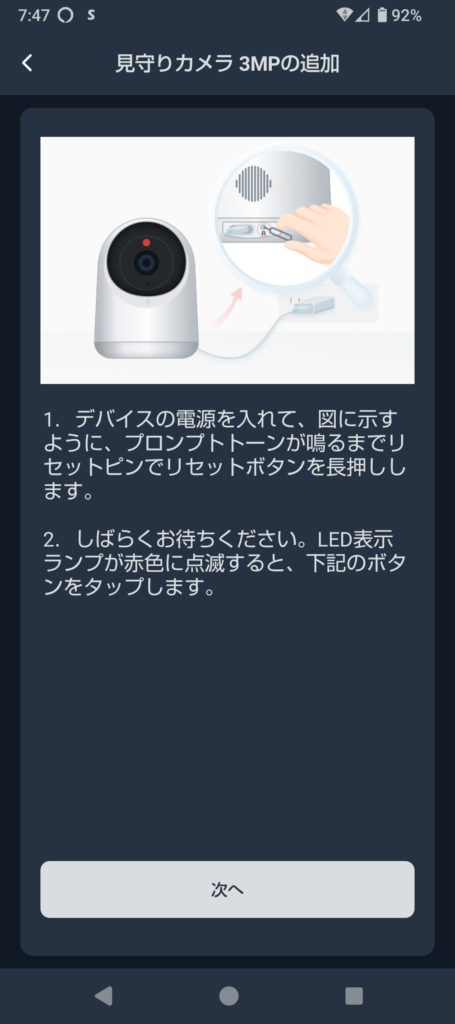
すると、このような案内が表示されます。
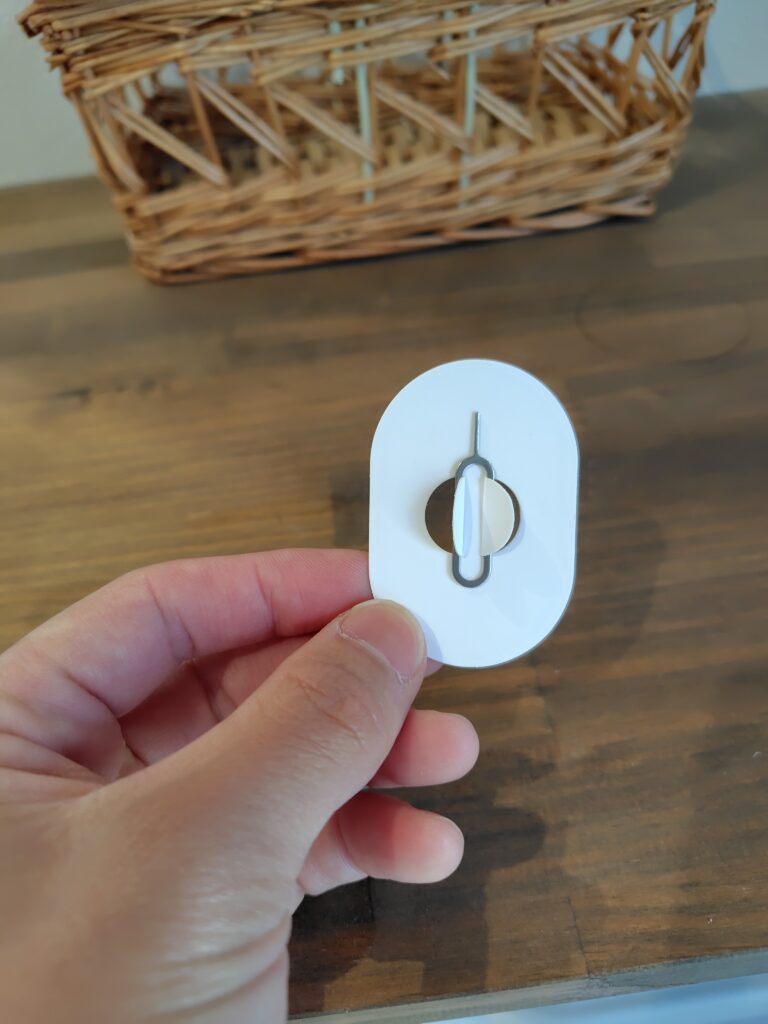
同封されていたリセットピンを使います。
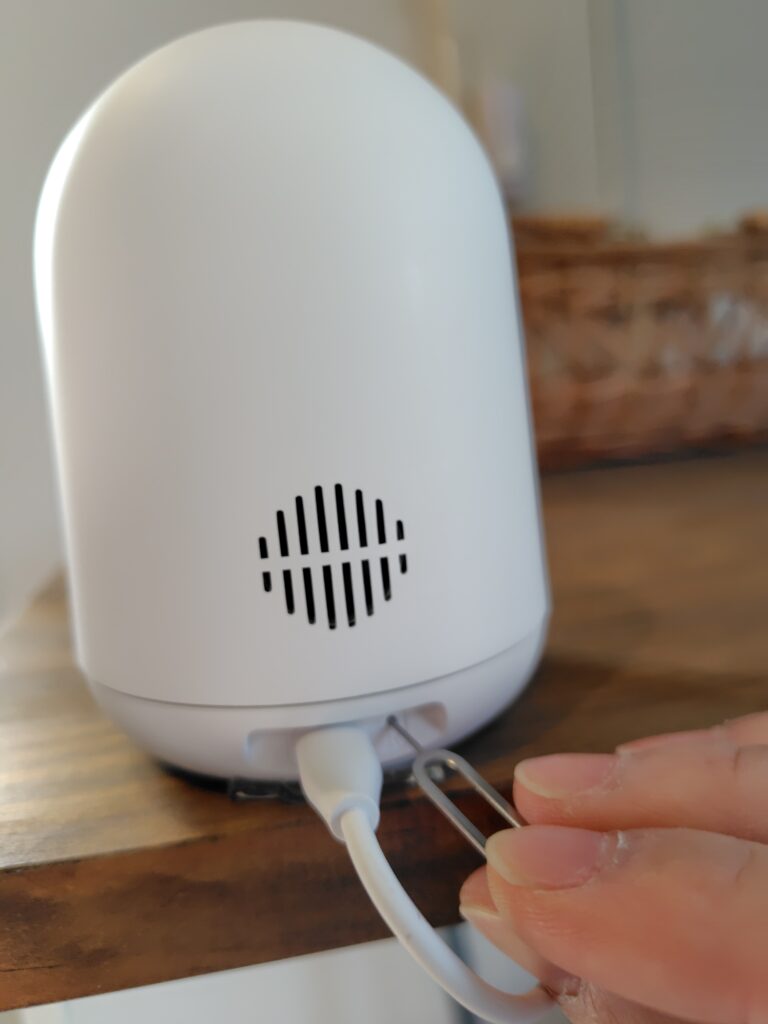
リセットピンで電源コードの差込口の横にあるリセットボタンを音が鳴るまで長押しします。
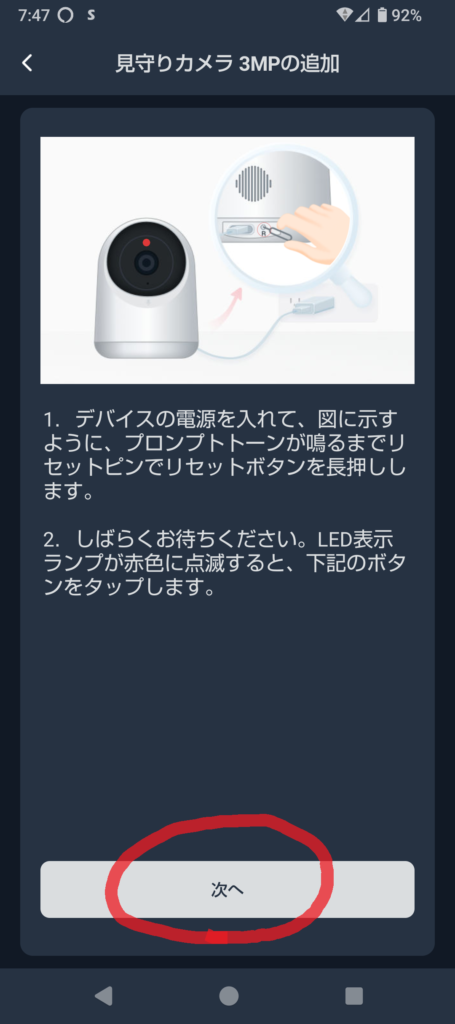
音が鳴ったら「次へ」をタップします。
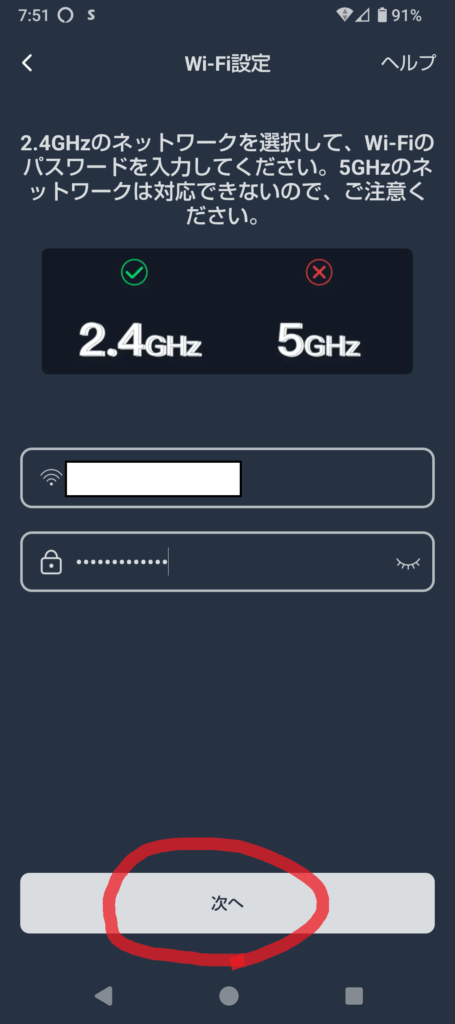
WiFiのSSIDとパスワードを入力して「次へ」をタップします。
※WiFiのネットワークは5GHz帯には対応していません。2.4GHz帯のSSIDとパスワードで接続しましょう。
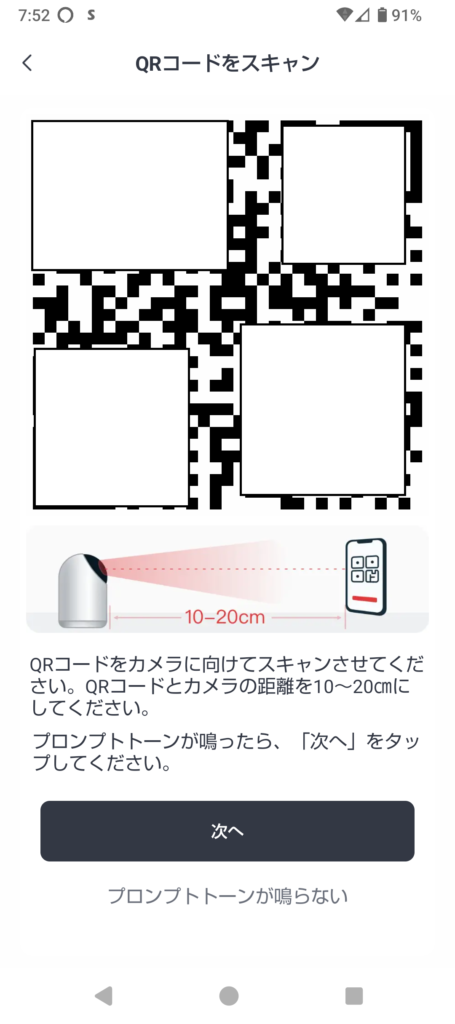
スマホ画面に表示されているQRコードをか見守りカメラにスキャンさせます。
スキャンが完了すると音が鳴ります。
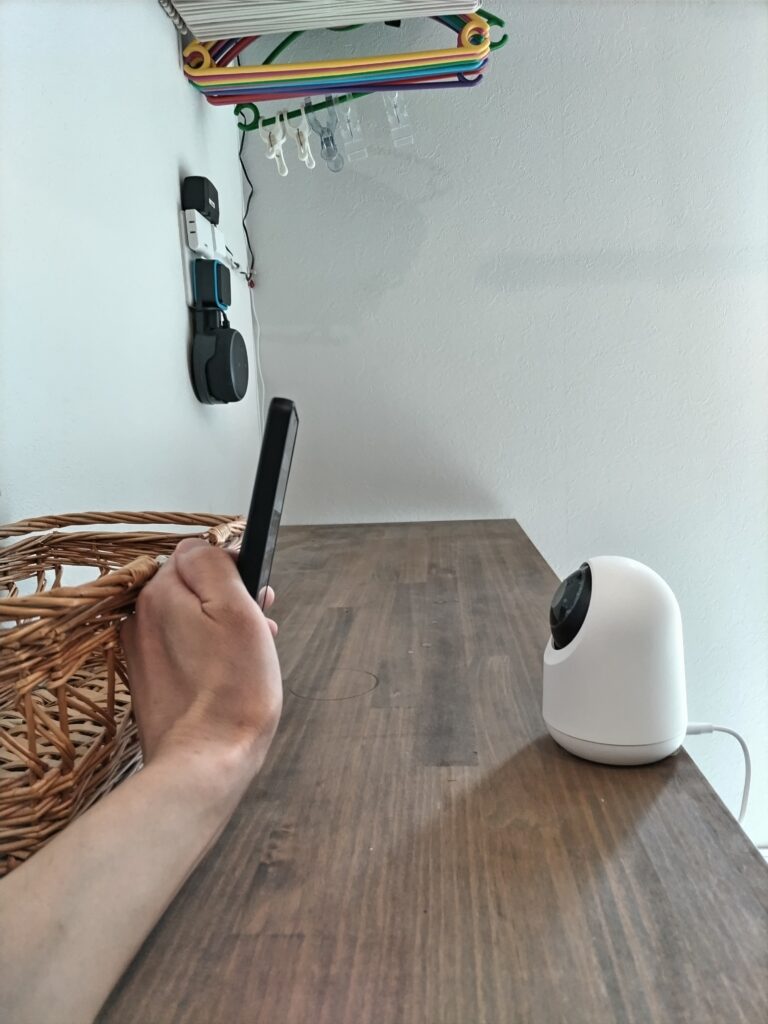
スマホと見守りカメラの距離を10~20cmほど離して読み込ませます。
読込が完了すると音が鳴ります。
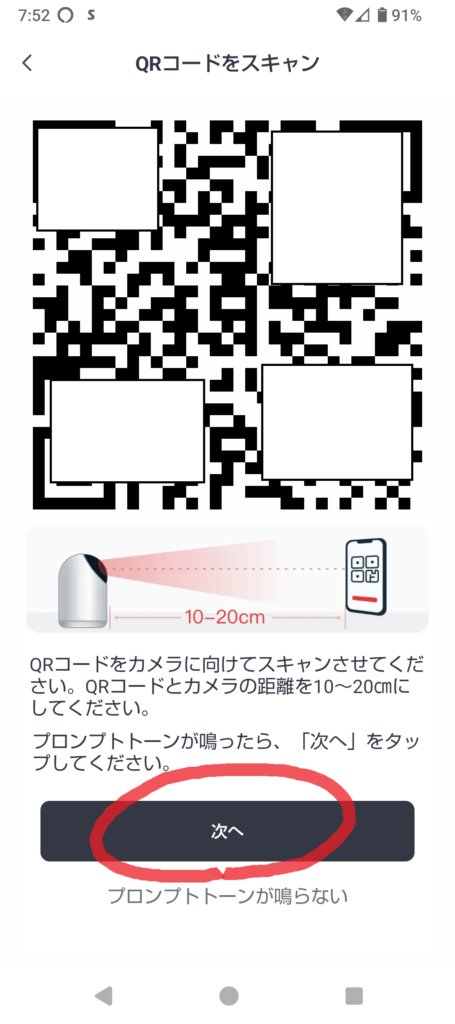
読込が完了して音が鳴ったら「次へ」をタップします。
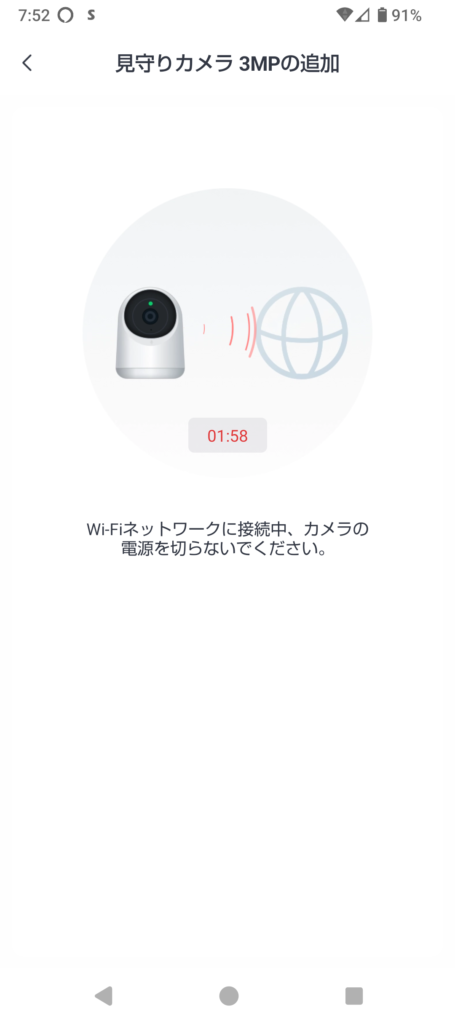
ネットワークに接続中になります。
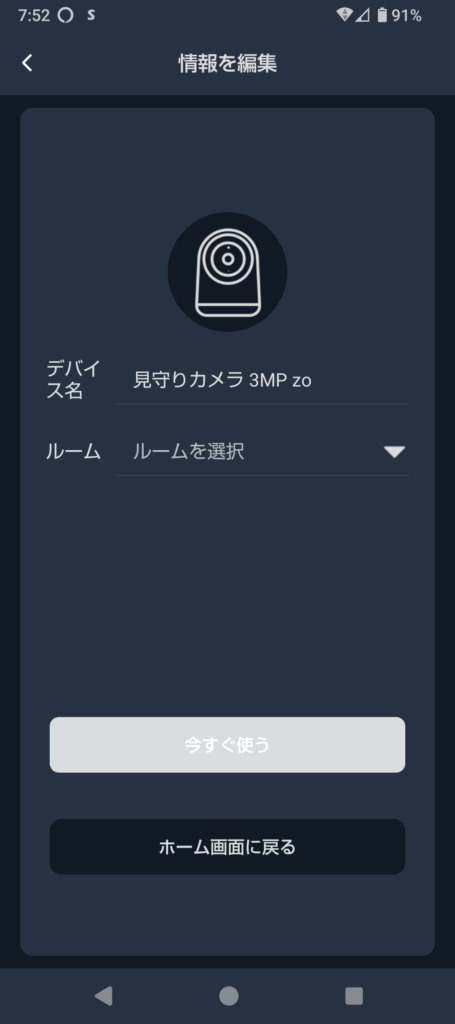
これでデバイスの登録は完了です。
必要あらば任意のデバイス名とルームの設定をします。
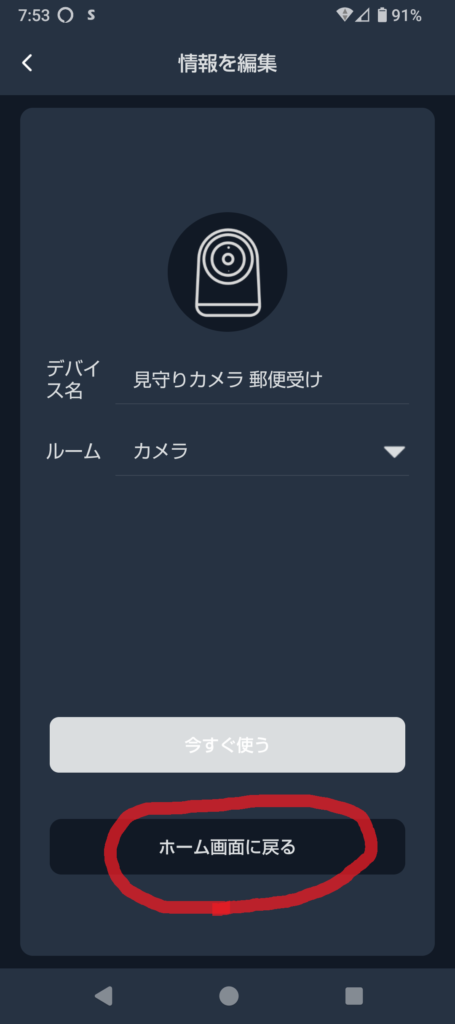
デバイス名を「見守りカメラ郵便受け」に変更し、ルームを「カメラ」に設定しました。
「ホーム画面に戻る」をタップします。
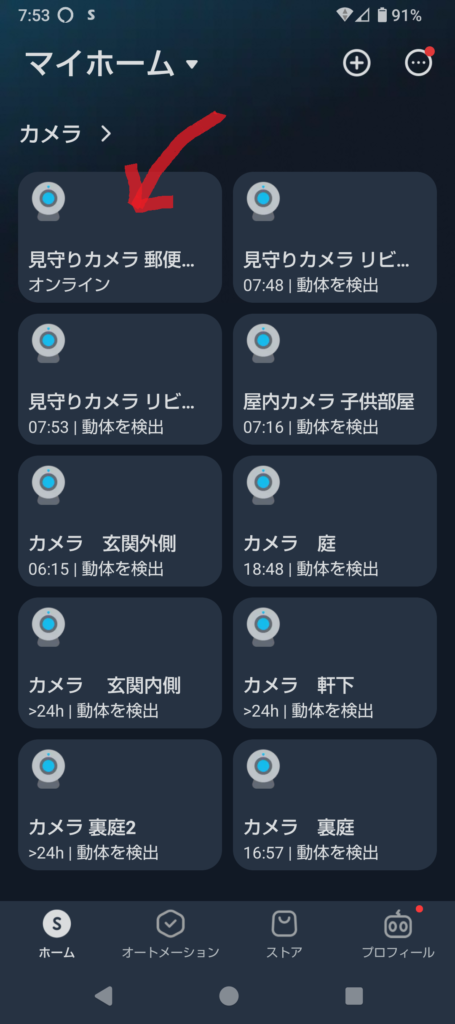
我が家に10個目の防犯カメラが追加されました。
日本中探してもこれだけ設置している家はそうそうないんじゃないですかね?(笑)
初期設定が完了しましたので、次に見守りカメラの主な機能について紹介します。
パンチルトのコントロール 水平方向360度 垂直方向115度
まずは、一番重要な機能、パンチルトのコントロール機能から紹介します。
パンチルトとはカメラの首振り機能のことです。

SwitchBot見守りカメラはアプリから操作して水平方向は360度、垂直方向は115度、稼働ができます。
では、実演してみましょう。
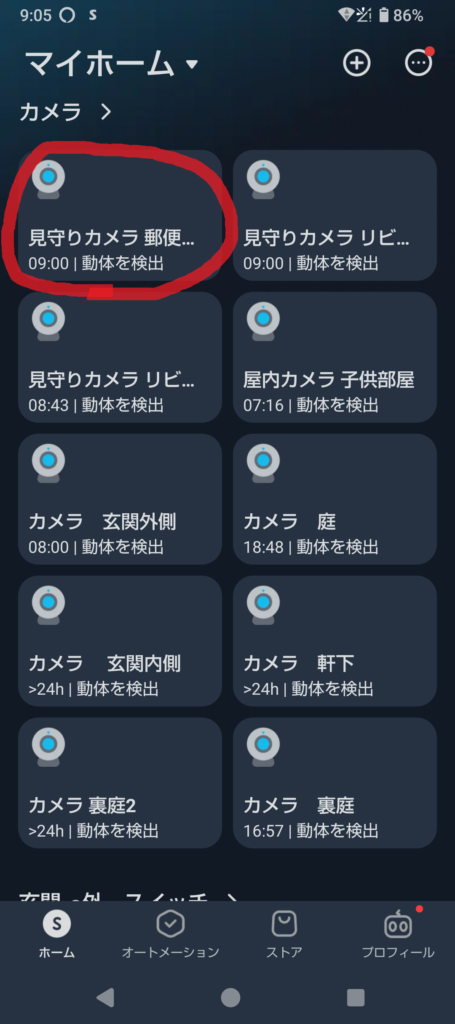
アプリにて「見守りカメラ」を選択します。
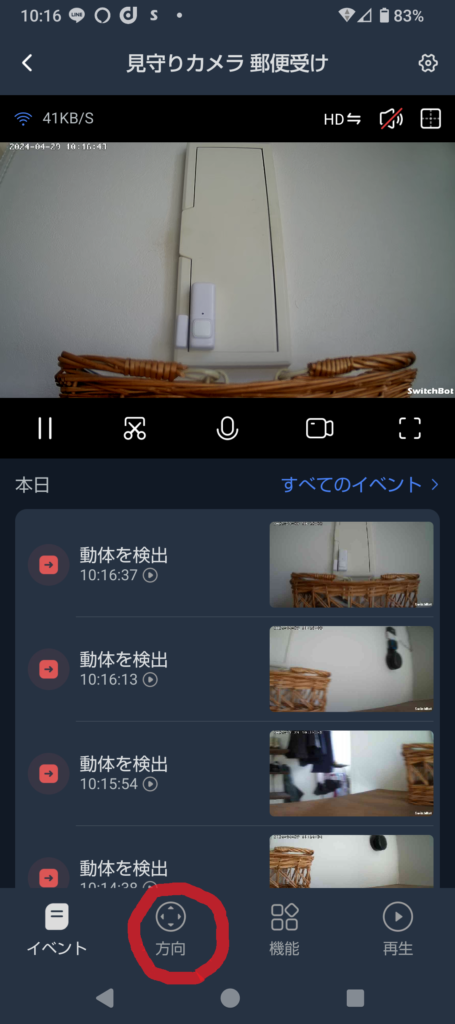
画面下の固定メニューの「方向」をタップします。
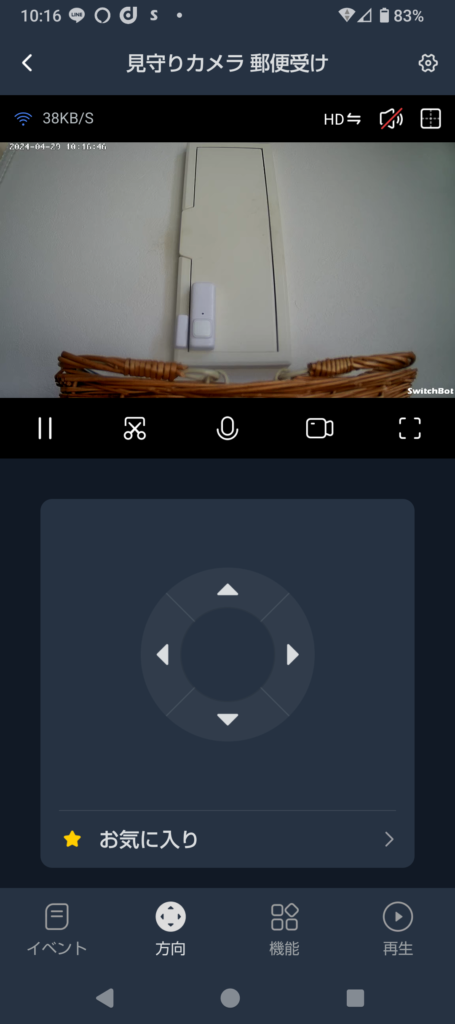
すると、十字キーが表示されますので、その十字キーでカメラを角度を稼働範囲内で自由に変えられます。

ちなみにSwitchBotには屋内用のカメラとしては見守りカメラ以外にひと回り小さめの「SwitchBot屋内カメラ」という商品があります。

こちらの「SwitchBot屋内カメラ」に関してはカメラを手で角度は変えられますがアプリで遠隔操作で角度を変えることはできません。
ですのでこちらは基本的には角度固定で使う物という感じです。
動体検知と動体追跡
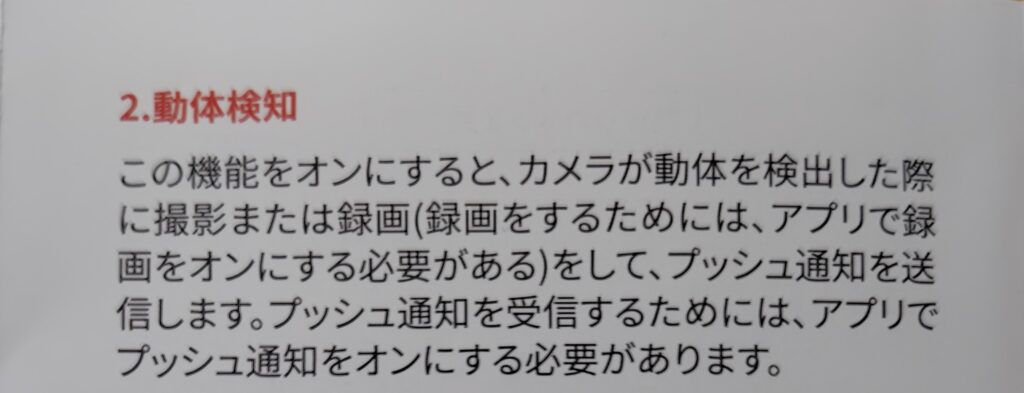
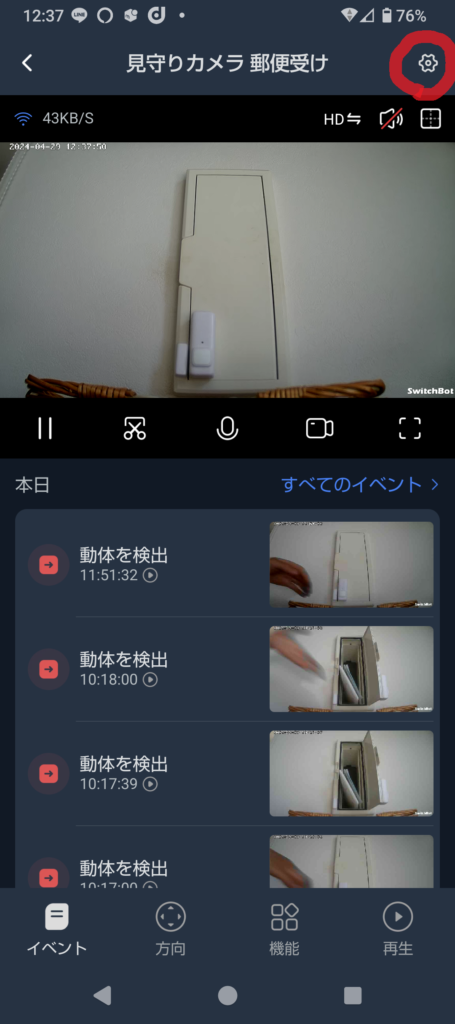
見守りカメラの画面で右上の歯車アイコンをタップします。
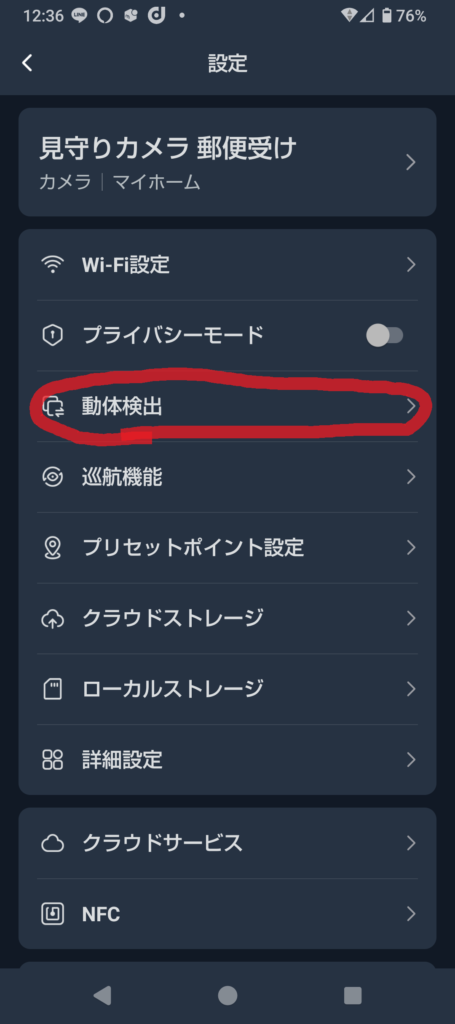
「動体検出」をタップします。
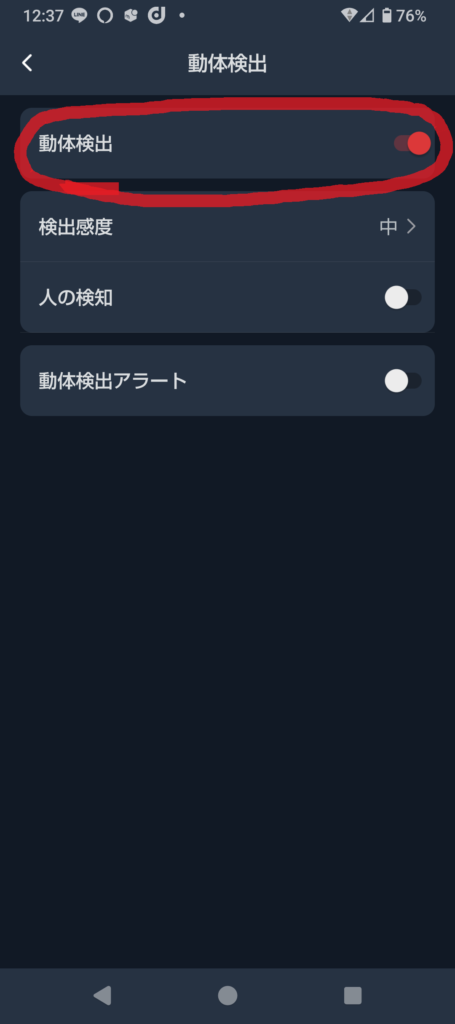
ここで動体検出をONとOFFの設定ができます。
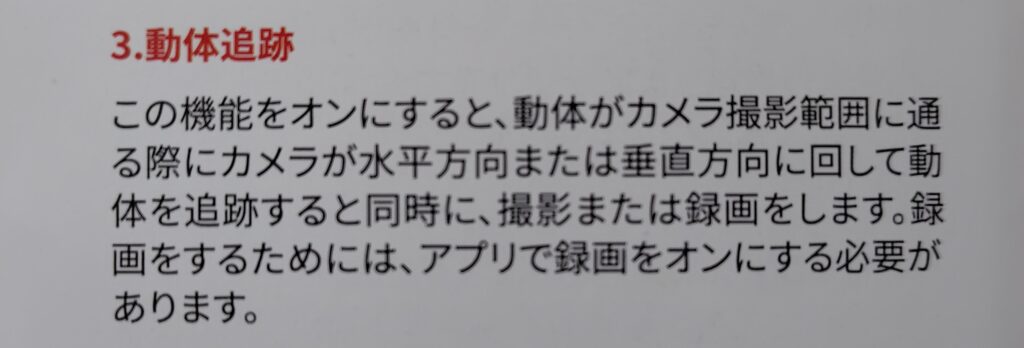
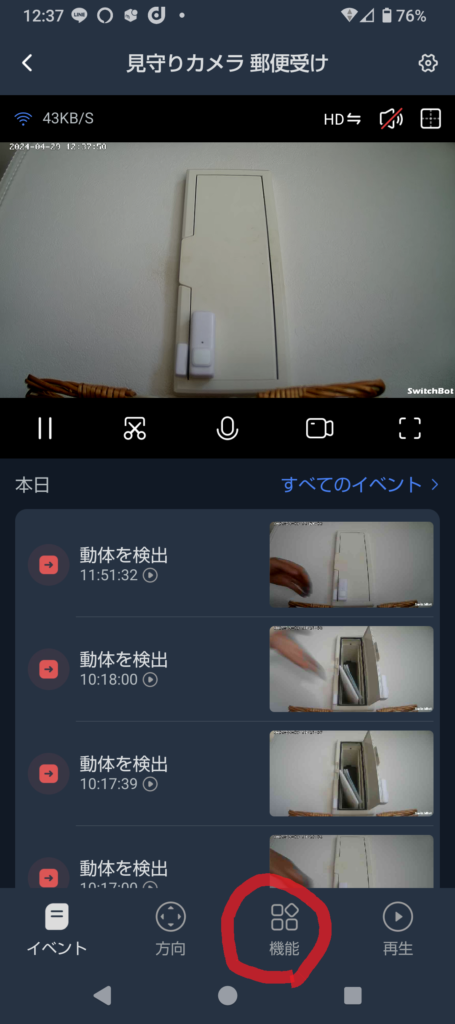
見守りカメラの画面の下側の固定メニューの中の「機能」をタップします。
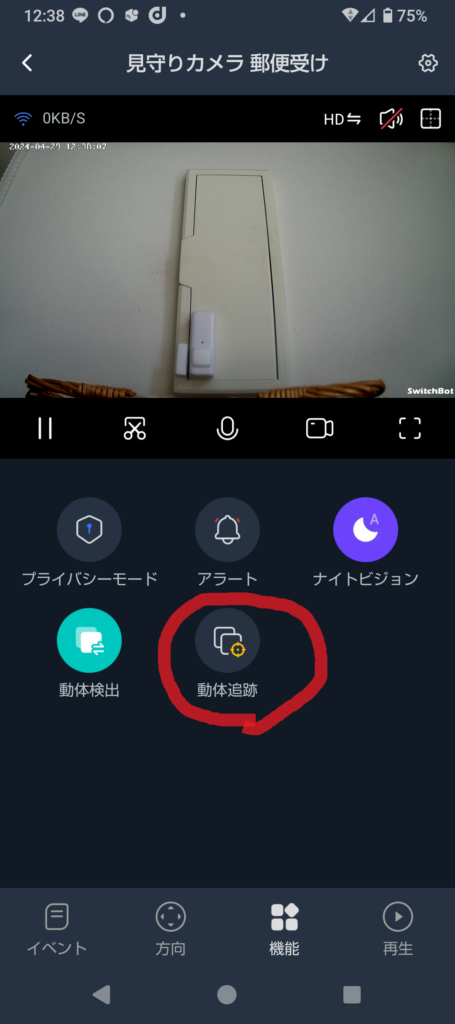
ここで動体検出機能のONとOFFを設定できます。
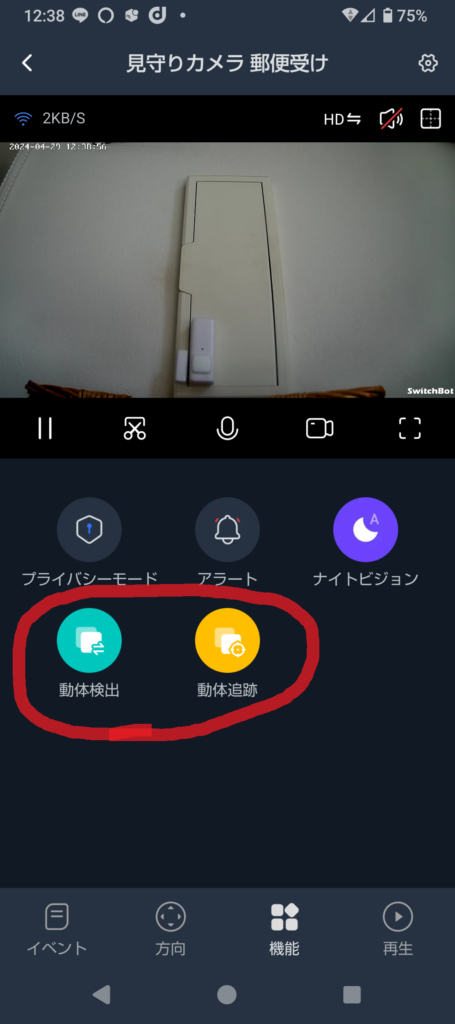
この状態になっていれば動体検出も動体追跡もONになっています。
ちなみに、録画をするためにはSDカードが必要になります。
リアルタイムの映像を見るだけであればSDカードは不要です。
SDカードの使用方法に関しては下記の記事にて解説していますので、こちらもあわせてご覧くださいませ。↓
SDカードを使用して録画ができる状態にしておかないと防犯カメラとしてのメリットは半減すると思うので、基本的にはSDカードを使用した方が良いと思いますよ。
スマートスピーカーとの連携
見守りカメラはAmazonアレクサやGoogleアアシスタントなどのいわゆるスマートスピーカーと連携することができます。
スマートスピーカーはユーザーの発想しだいでいろいろな使い道があるのですが、今回の記事では代表的な使い方をひとつ紹介します。
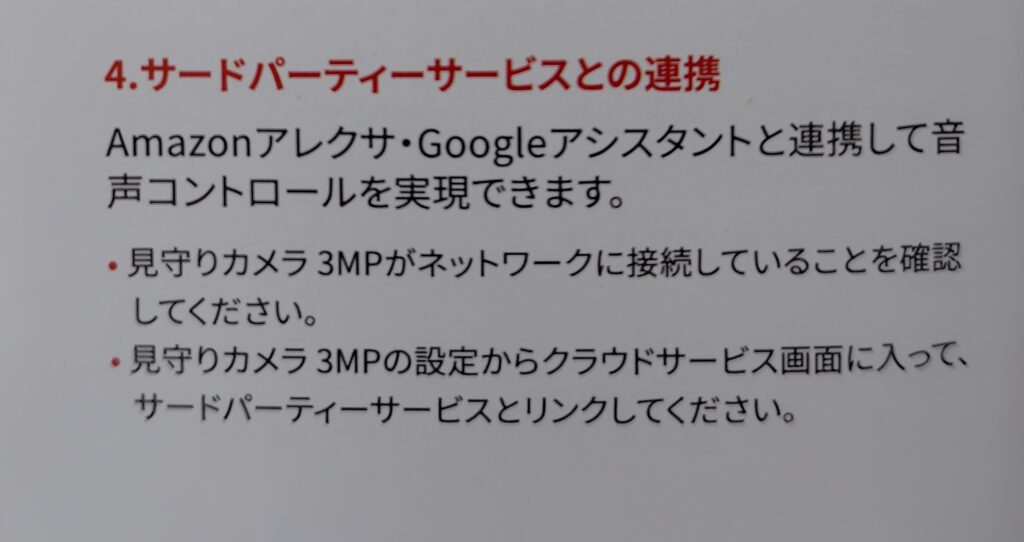
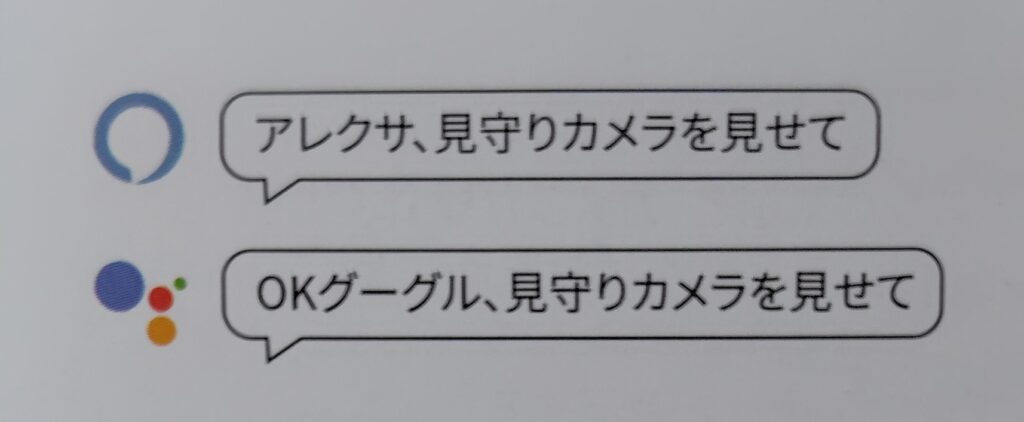
我が家ではAmazonアレクサと連携しています。
ではAmazonアレクサ搭載端末のecho Show10のモニターに音声操作で見守りカメラの映像を映してみます。
まぁ、頻繁に使うか?と言われたら割と微妙な機能ではありますが、まぁそれはご愛嬌ということで。
ナイトビジョンモード
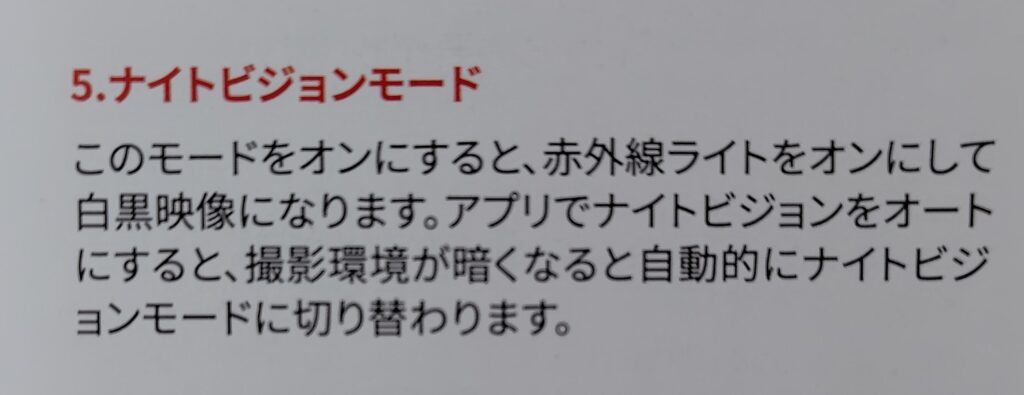
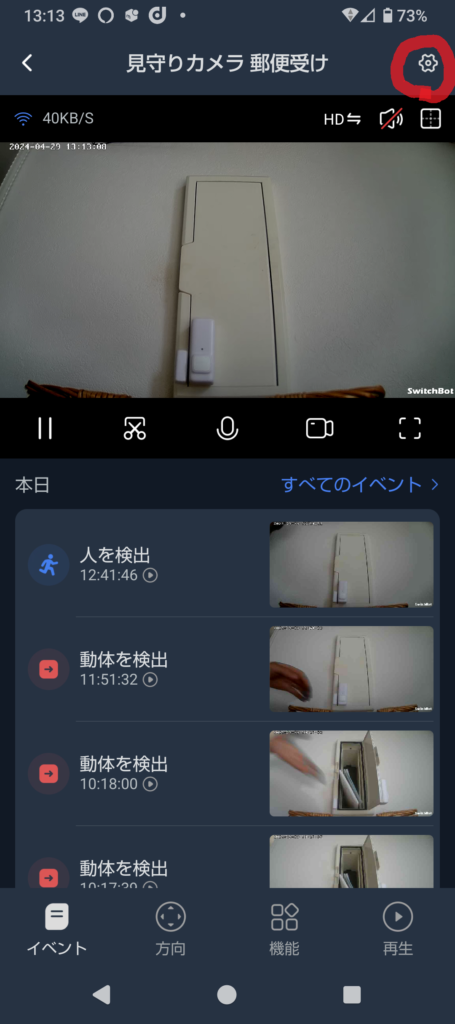
見守りカメラの画面の右上の歯車アイコンをタップします。
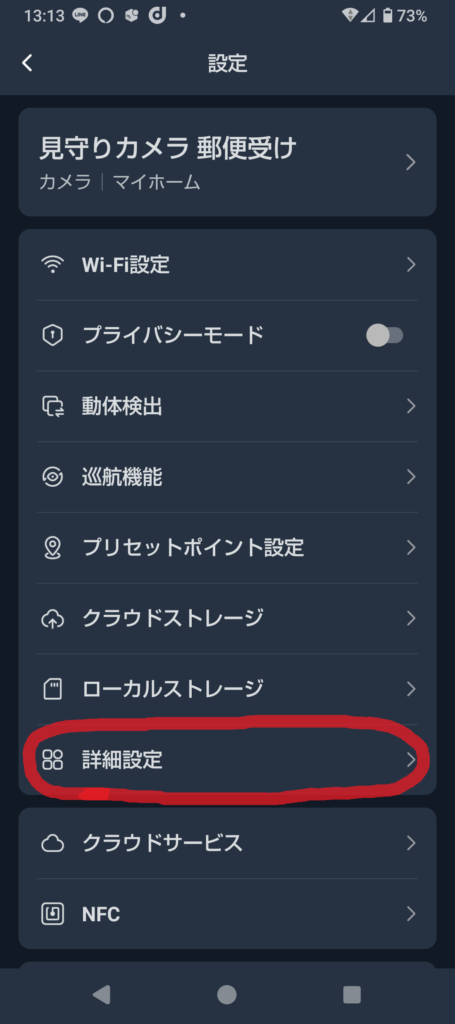
「詳細設定」をタップします。
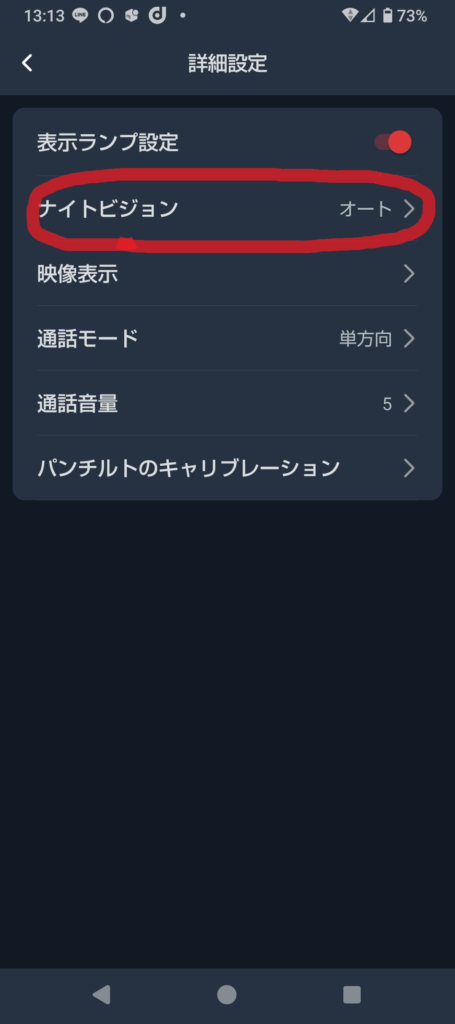
「ナイトビジョン」をタップします。
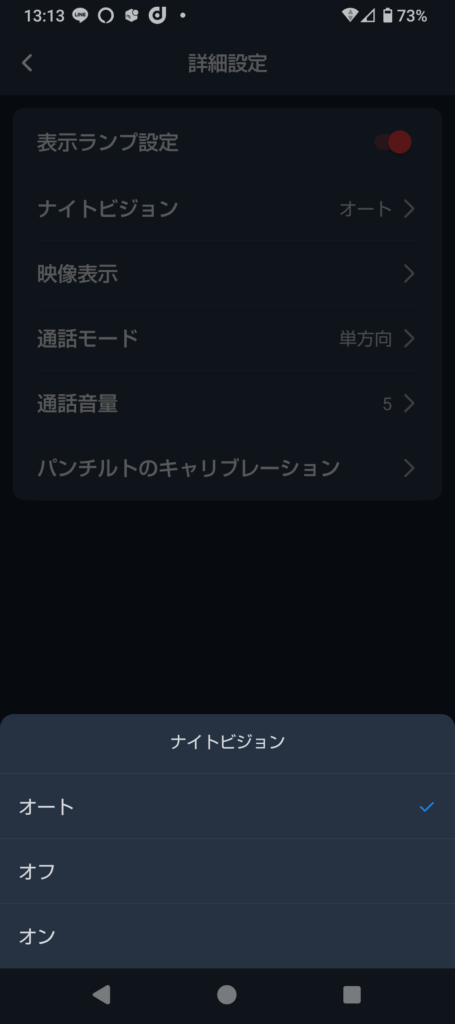
ナイトビジョンのオート、オフ、オンを選択できます。
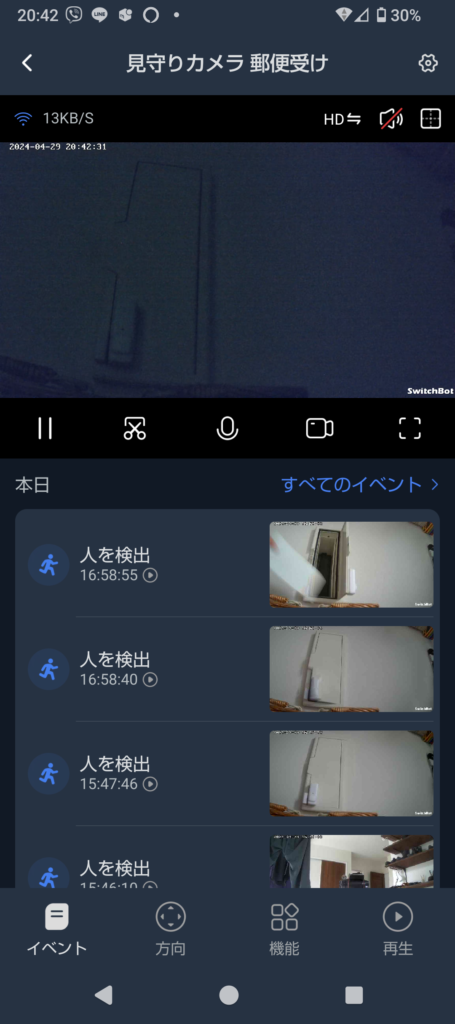
夜の映像で、
ナイトビジョンがOFFの状態ではこんな感じで、
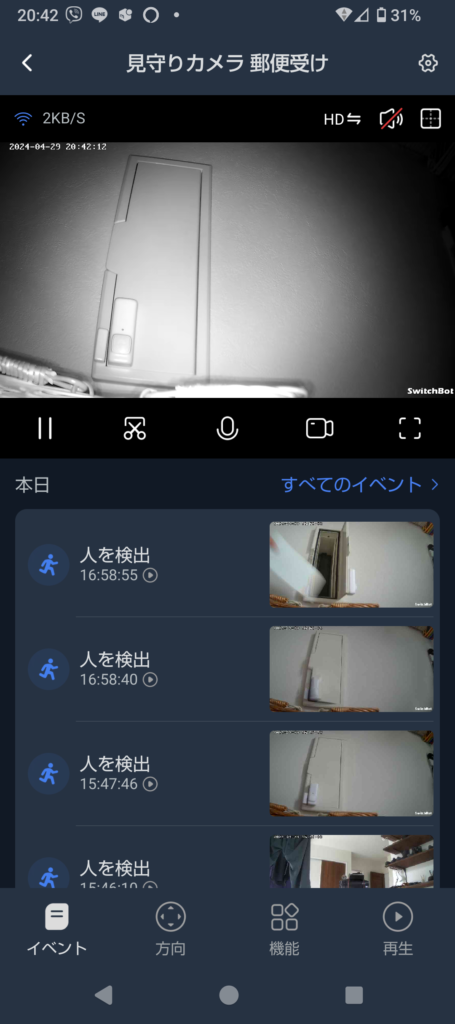
ナイトビジョンがON(オート)の状態ではこんな感じです。
プライバシーモード
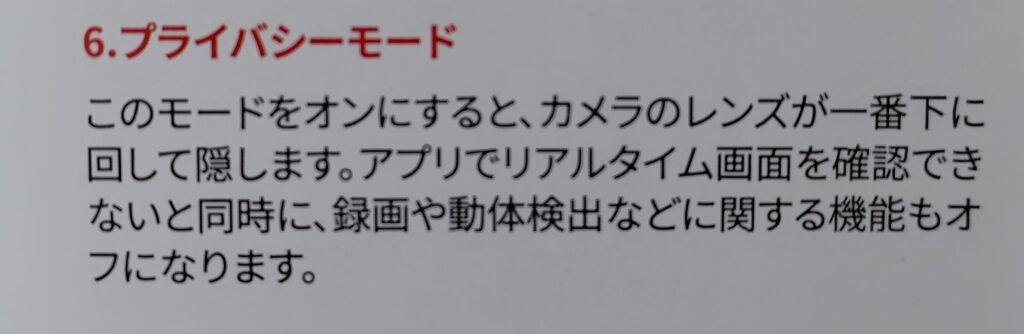
見守りカメラのレンズに物理的なカバーをしてプライバシーを守るモードが用意されています。
我が家もこんなにバカみたいな数のカメラを設置していたら今は喜んでいる子供も思春期になったらカメラうざいとか言ってくるかもしれません。
そういった場合はプライバシーモードを使いましょう。
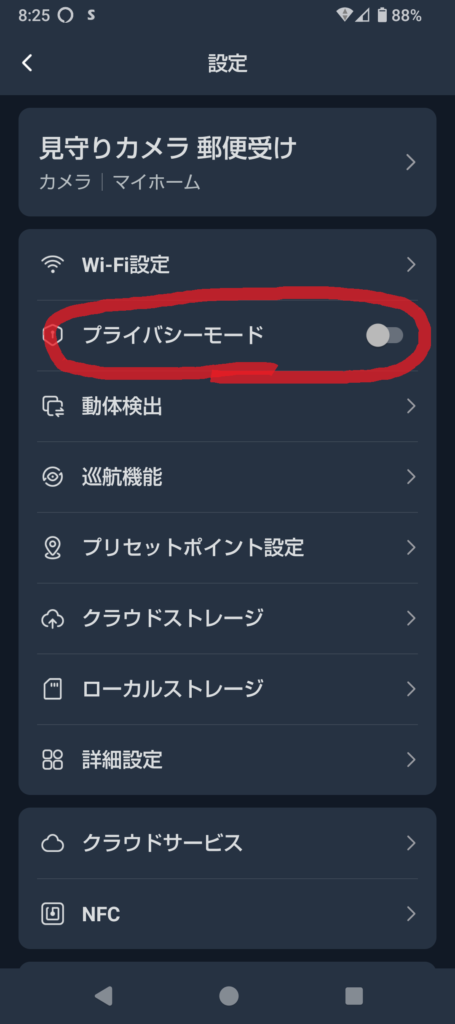
プライバシーモードをONにすると、

カメラのレンズにカバーがかかります。
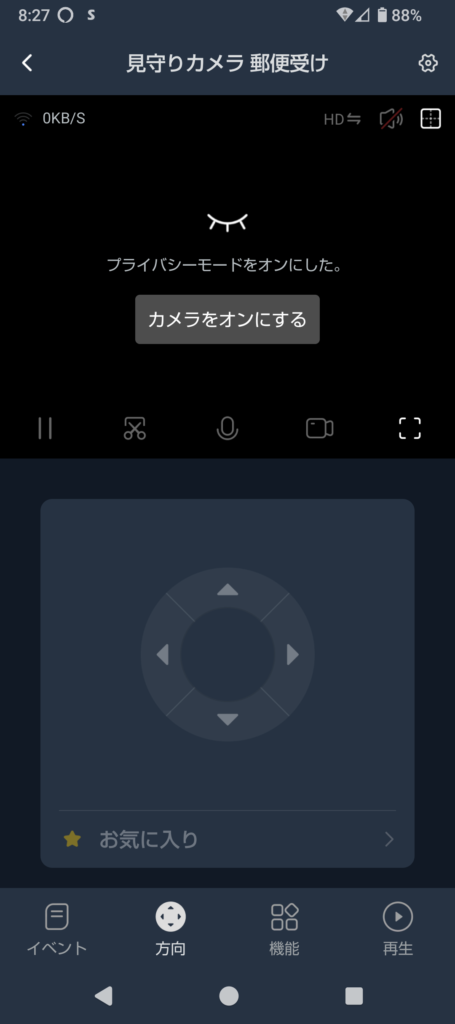
そうすれば当然映像は映りません。
動きがなかなか可愛いですよね。
天井に設置することも可能です
ちなみにこの見守りカメラは天井に設置することも可能です。
天井に設置する場合は基本的に付属のビスを使って設置することになるのですが、下記の記事にて私がおススメの見守りカメラを【穴あけ不要】で天井に設置する方法を解説していますのでぜひ参考にしていただければと思います。↓
天井に設置するとより広い角度がカバーできて視認性がグッと上がります。
見守りカメラを使った防犯対策の提案
私が今回、玄関の郵便受けの位置に見守りカメラを設置した理由なんですが、
外出先から郵便が届いたかをスマホで確認するためではないんです。
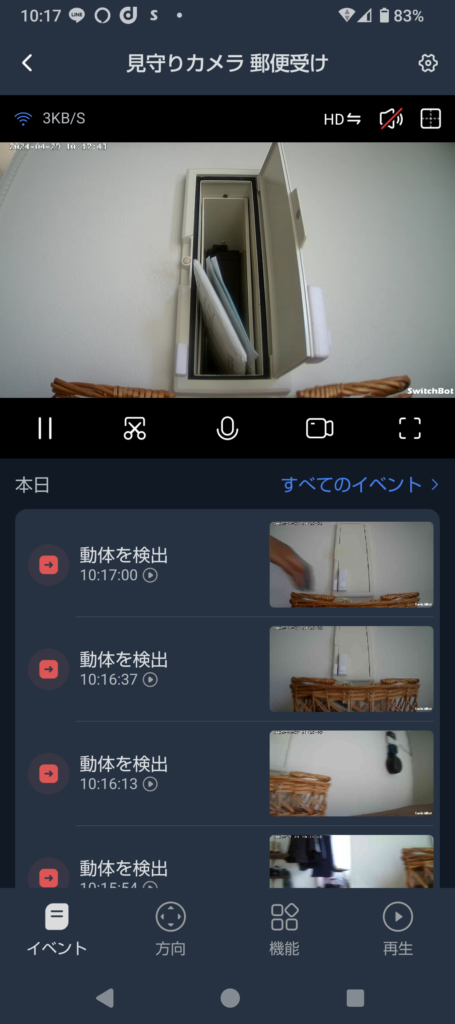
当然、これはこれで便利なんですがね。
では何のためにこの位置にカメラを設置したかと言うと「防犯」のためです。
私は以前から思っていたんですが、住宅に一体型になっている郵便受け(レターシュート)ってセキュリティ的に考えると割とガバガバですよね。
だって、やろうと思えば郵便受けに回覧板でも入れるふりしていくらでも家の中を覗くことが可能ですからね。
まさかそんなことをやる人が身の回りにいるとは思いませんが、そういったことを出来得る環境があるということが問題だし気持ち悪いなぁと感じていました。
そこで考えたのが、この見守りカメラ設置による牽制です。

外側から郵便受けを手で空けて家の中を覗くと、
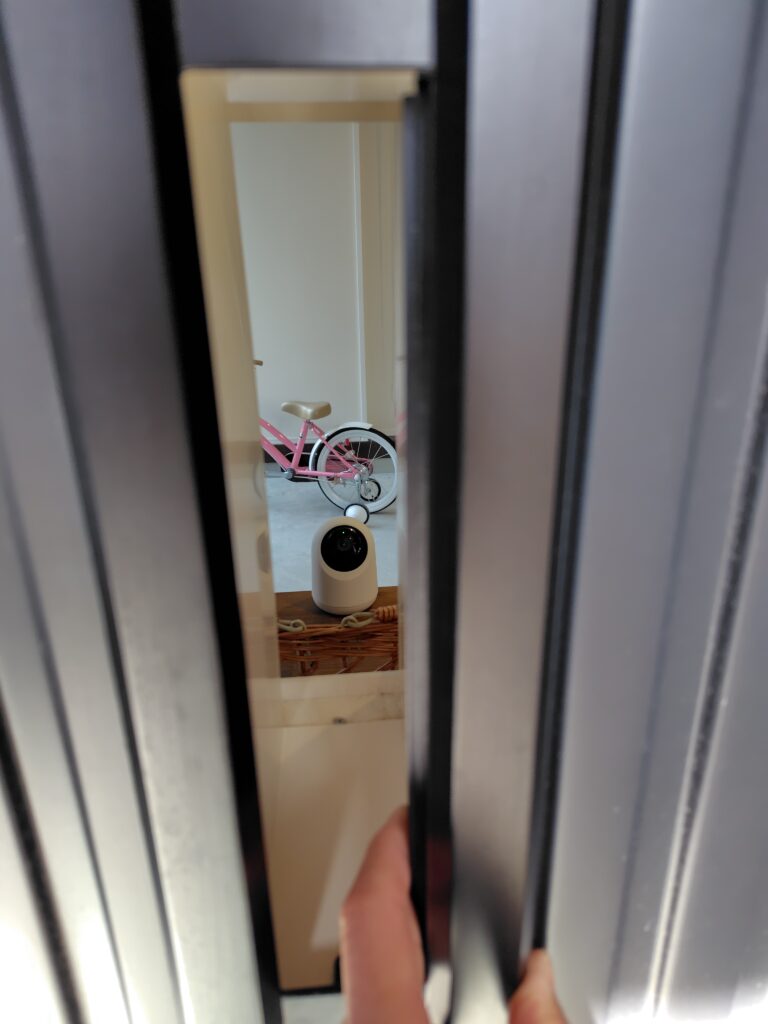
見守りカメラとおもいっきり目があいます。(笑)
これは気まずい(笑)
何ならSDカードを入れておけば動画データだって残ります。
これは結構覗き犯罪の抑止にはなると思いますし、何なら動画データを持って警察に相談するということもできます。
もし、「なんか最近覗かれているような気がする」というご家庭はこの方法をぜひ試してみていただければと思います。
まとめ
通常タイプの見守りカメラ200万画素
見守りカメラ3MP 300万画素
見守りカメラ5MP 500万画素
SwitchBotの見守りカメラは本当に良い商品ですよ。
防犯アイテムとしては手軽に取り入れられる割には効果は割と大きのではないかと思います。
最後までお読みいただきまして誠にありがとうございました。






