我が家は自宅のプリンターはキヤノンのプリンターを愛用していまして、最近「TS8530」から「TS8630」に機種を変更しました。
その際にパソコンから古い方のプリンターを削除するのにちょっと手間取りました。
おそらく同じようにお困りの人が世界のどこかにいると思いますので、今回の記事では使わなくなったキヤノンのプリンターをパソコンから削除する方法を共有いたします。
※スマホから削除する方法は下記の記事にて解説しています。↓
現在の設定状況確認
状況としてはパソコンに「TS8530」と「TS8630」が登録されている状況で「TS8530」を削除したいという状況です。

キャノンのプリンターを新しく買い替えた場合、新しい機種をパソコンに登録しても古い機種は勝手に削除はされません。
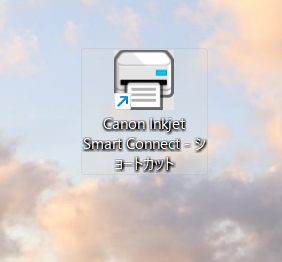
「Canon Inkjet Smart Connect」のアプリを開くと、
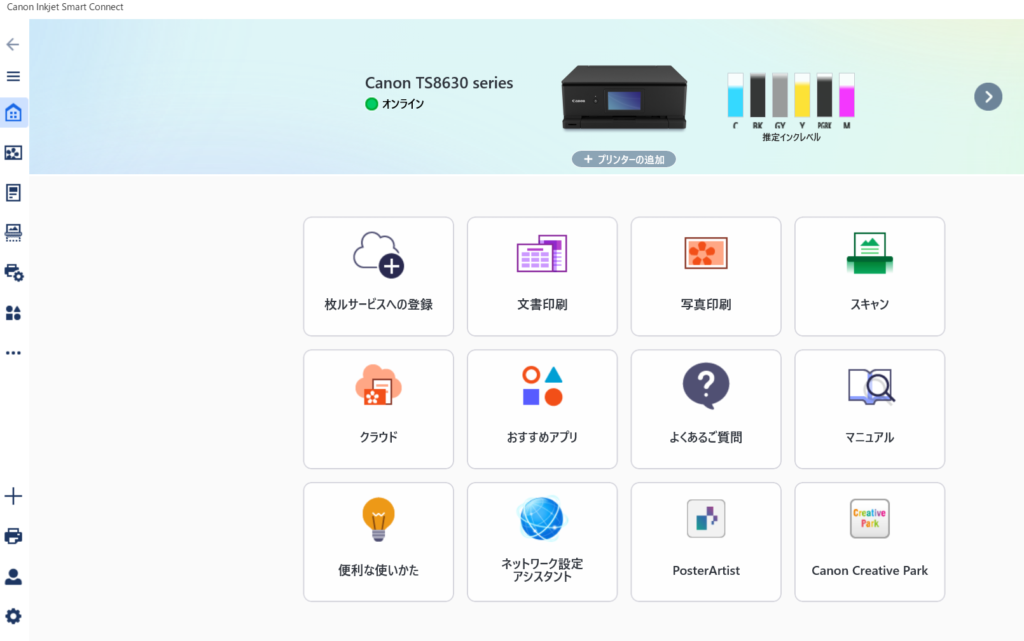
新しく登録した「TS8630」ととも、
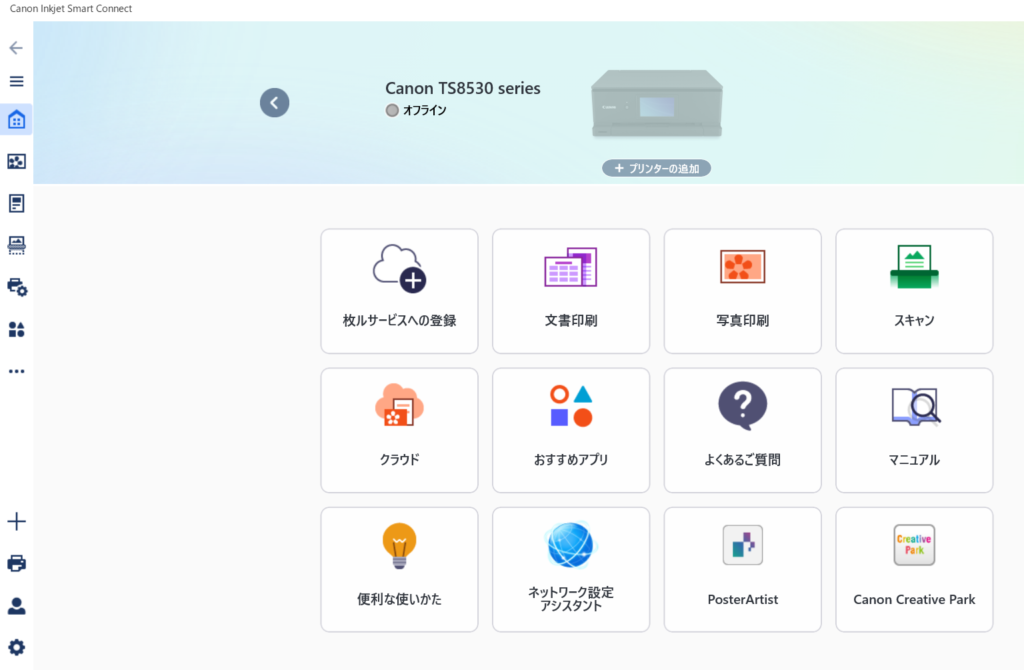
古い機種の「TS8530」がまだ生きている状態になっています。
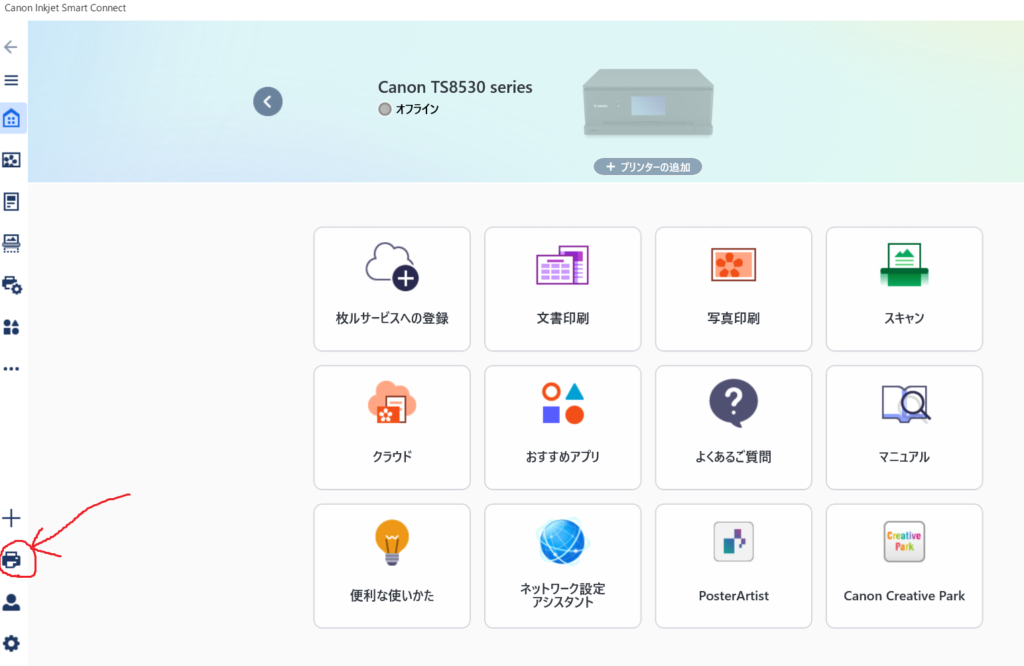
画面左側のタスクバーのパソコンの絵のアイコンをクリックすると登録されているプリンター一覧が表示されます。
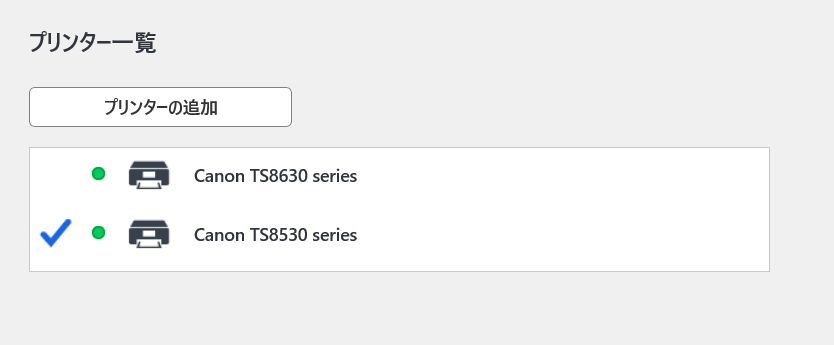
この状態で印刷をしようとすると、
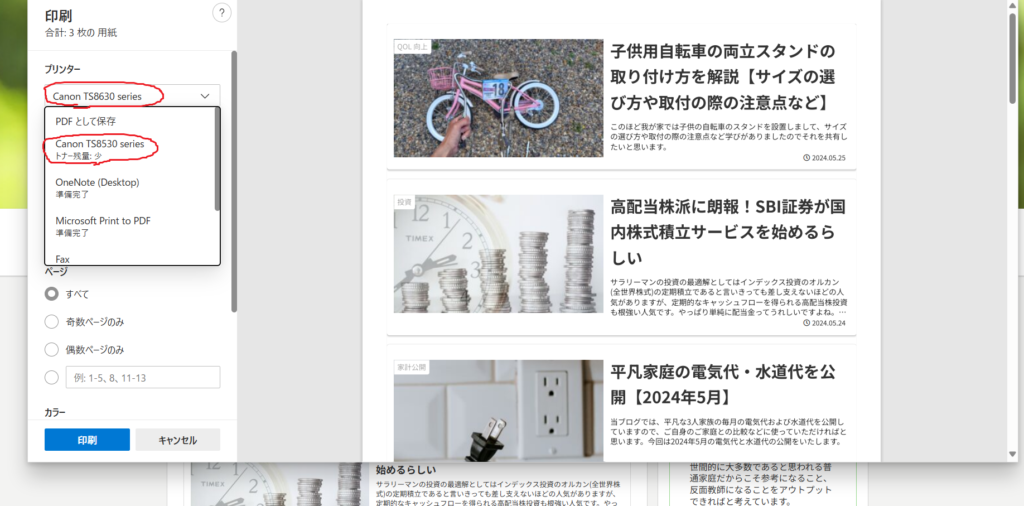
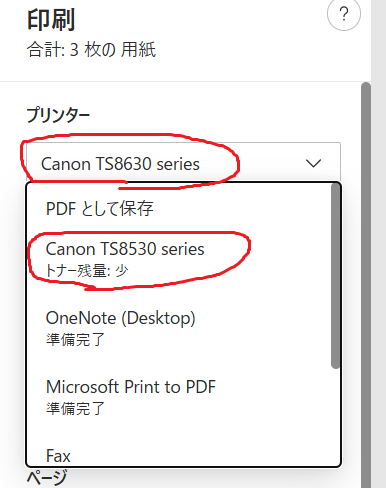
プリンターの選択肢を開くと、新しい機種「TS8630」以外に古い機種「TS8530」も選択できる状態になっています。
この状態でも別に問題ないと言えば問題ないのですが、使用しないプリンターが表示されているのはやっぱり目障りだから消したいですよね。
古いプリンターをパソコンから削除する方法の結論
まず、結論から先にお伝えしますと、
古いプリンターをパソコンから削除するためには、
パソコンから古いプリンターのドライバーをアンインストールすれば削除することができます。
古いプリンターをパソコンから削除する方法の手順を解説
では、さっそく古いプリンターのドライバーをアンインストールしていきます。
ちなみに私のパソコンは「DELL Inspiron 15 3520」でOSはWindows11です。
お使いのパソコンの機種やOSによってやり方は若干違うかもしれませんが参考にしていただければ幸いです。
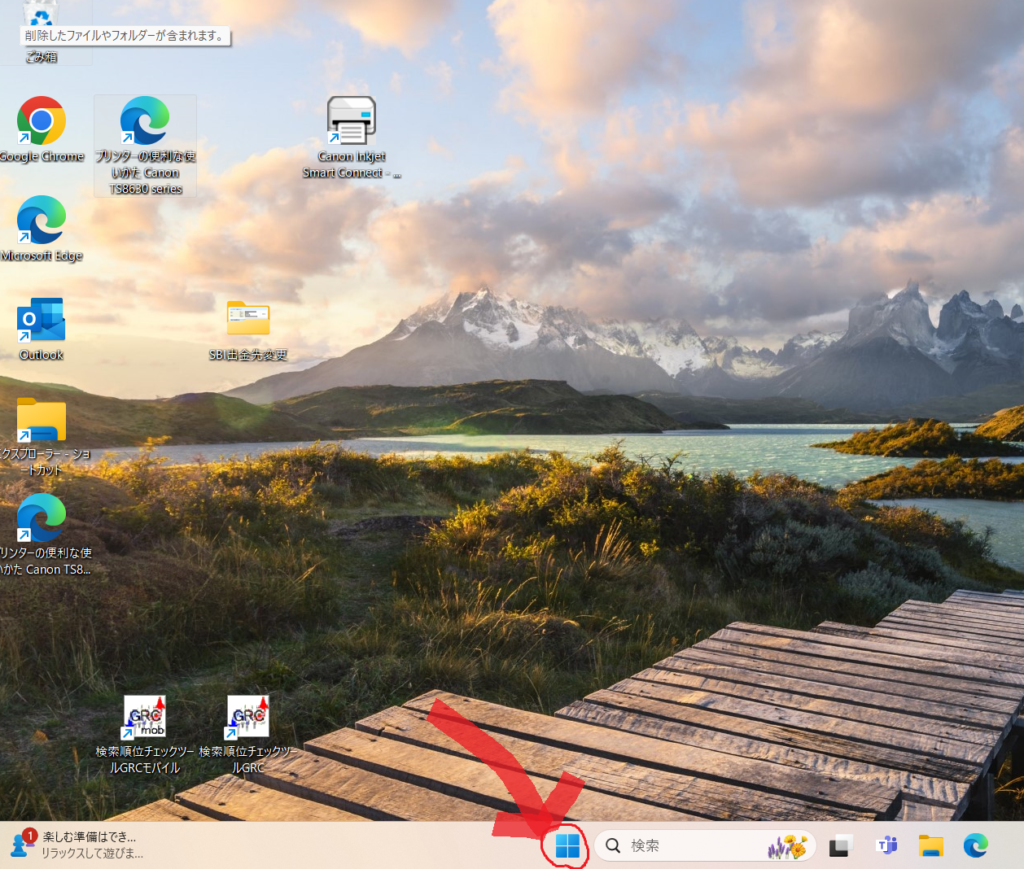
画面下のタスクバーの「スタートメニュー」をクリックします。
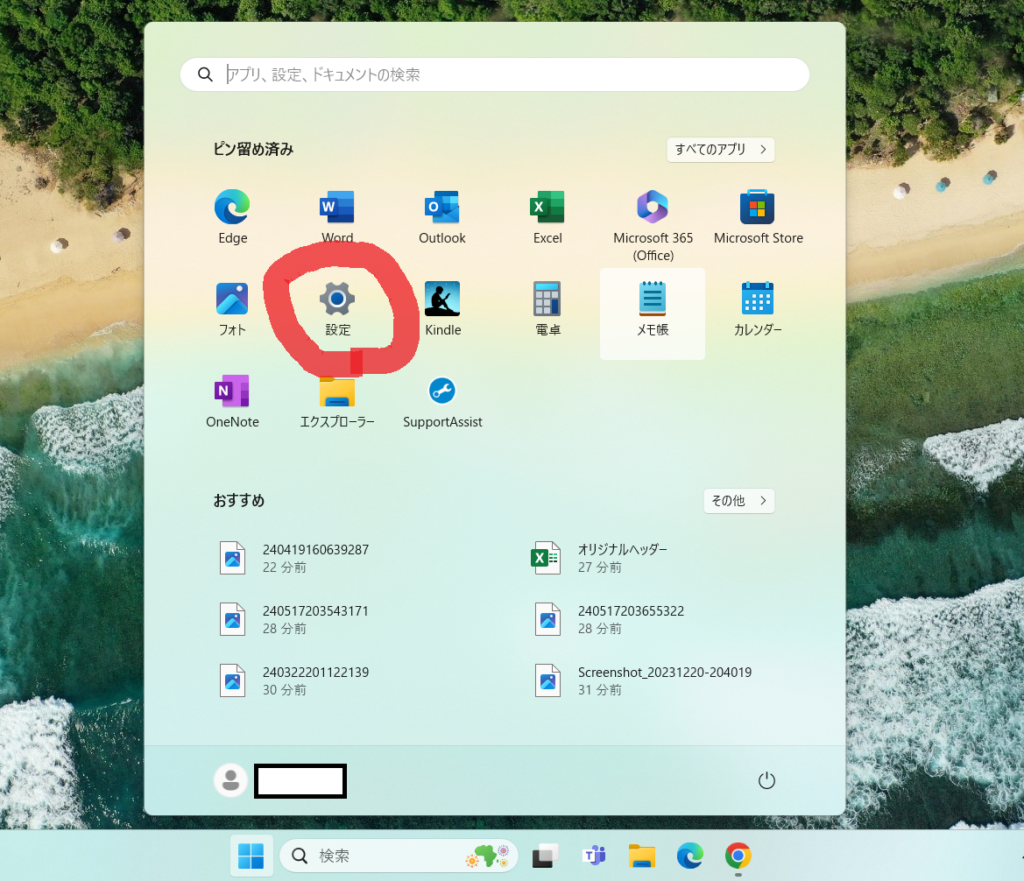
「設定」をクリックします。
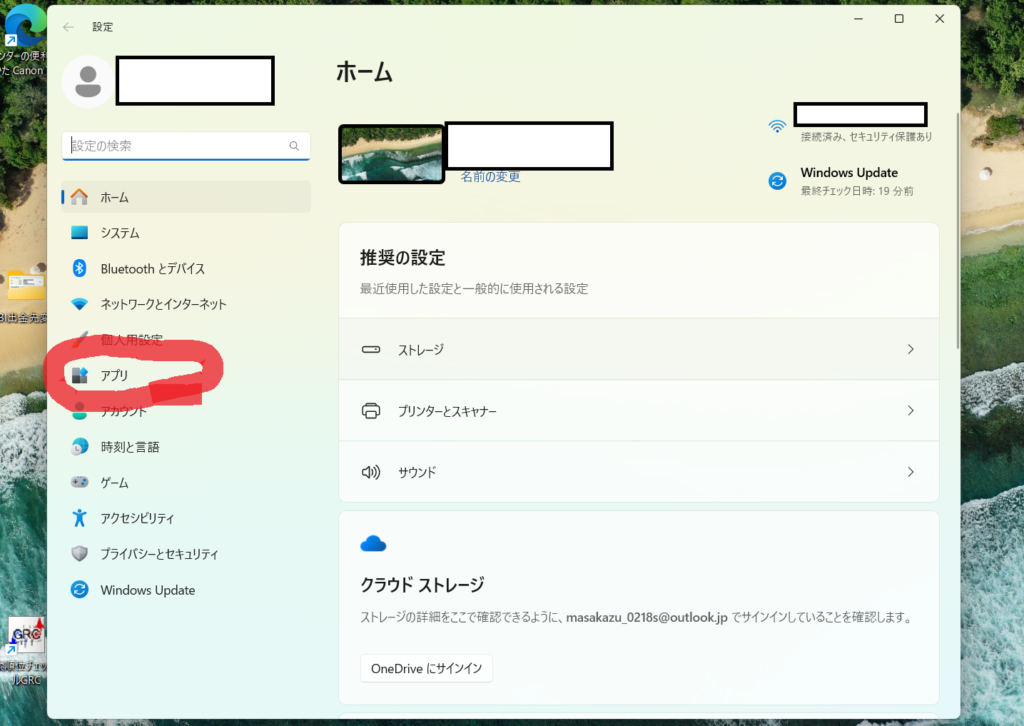
「アプリ」をクリックします。
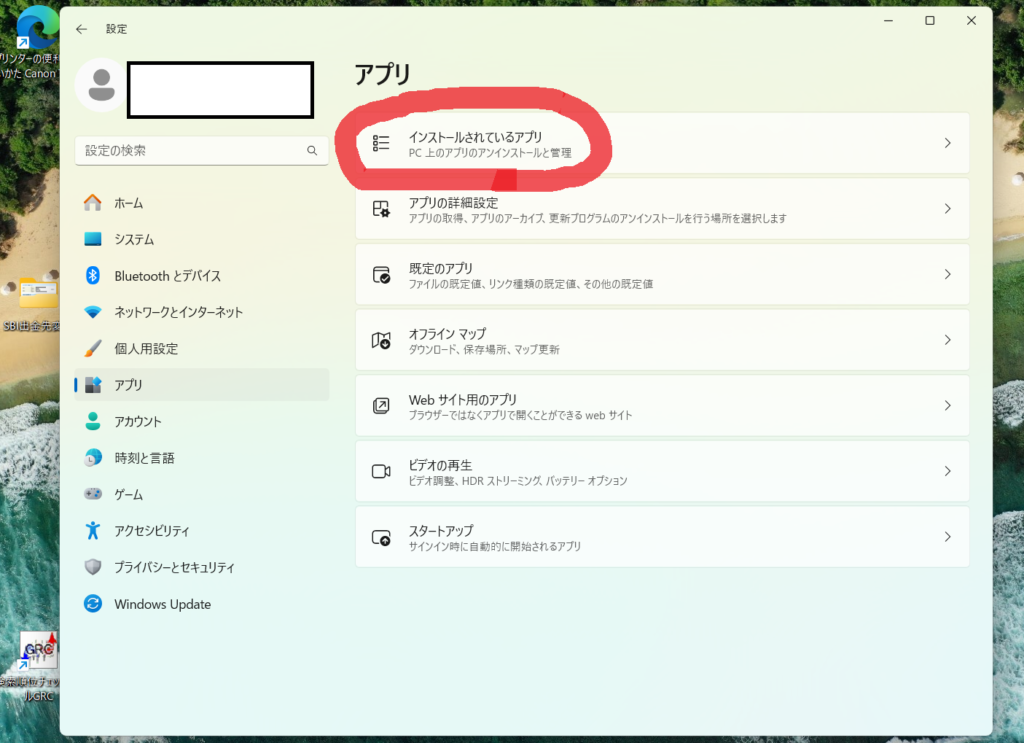
「インストールされているアプリ」をクリックします。
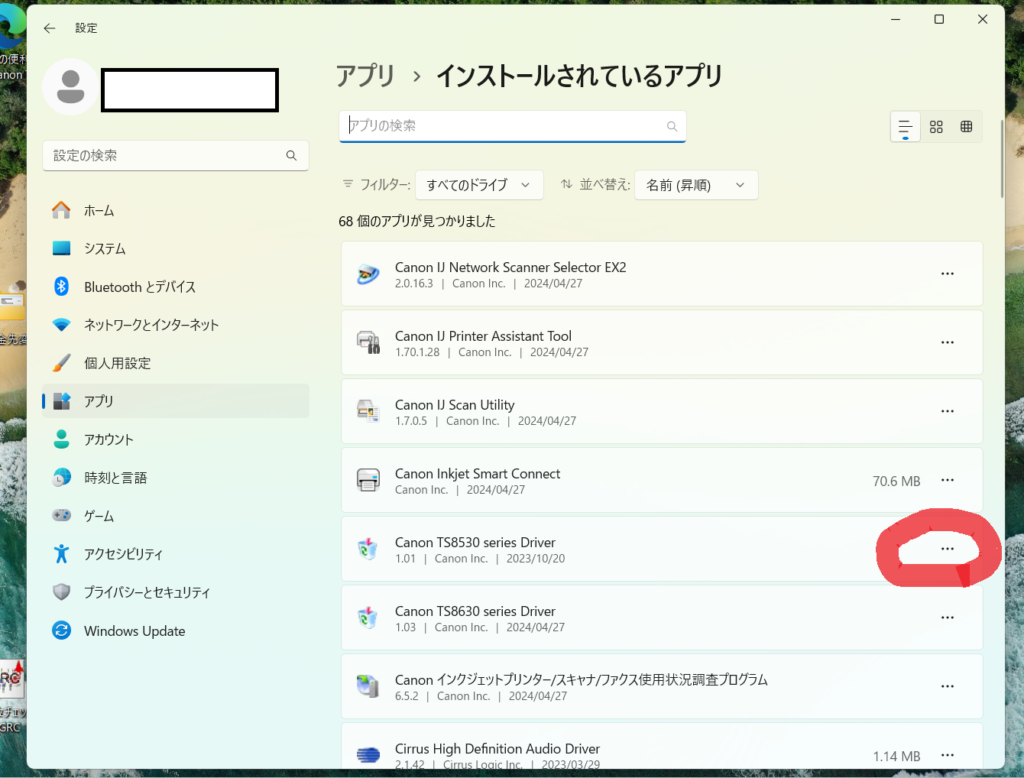
削除したいプリンターのドライバー、今回の場合は「TS8530」のドライバーの所の「…」アイコンをクリックします。
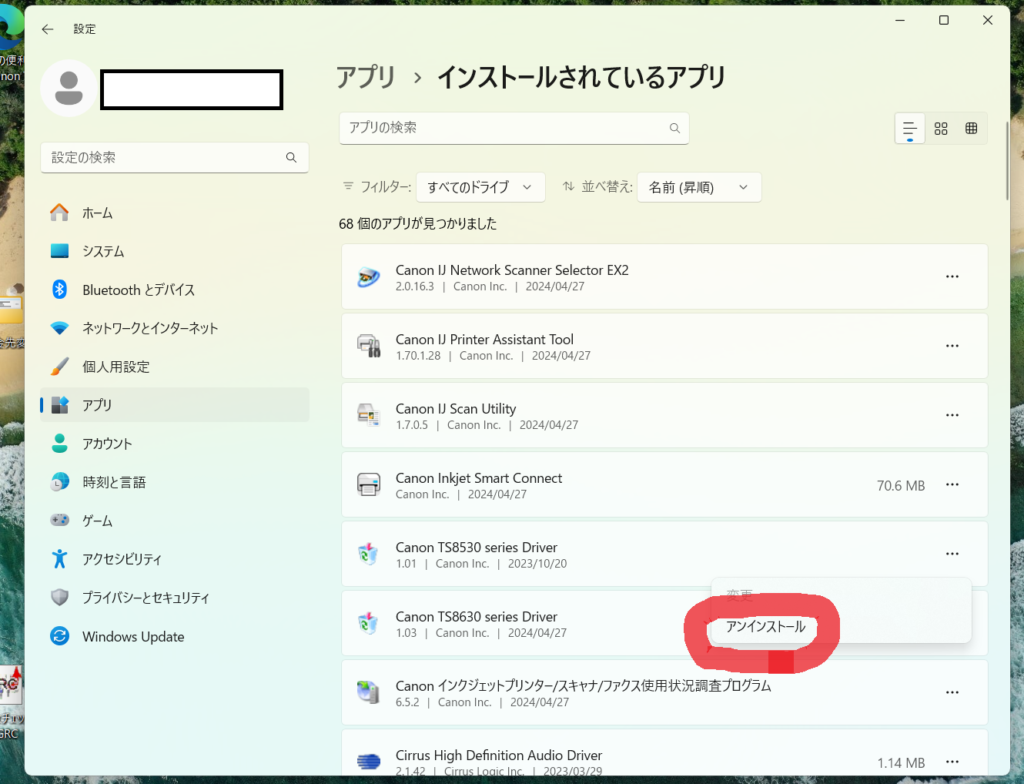
「アンインストール」をクリックします。
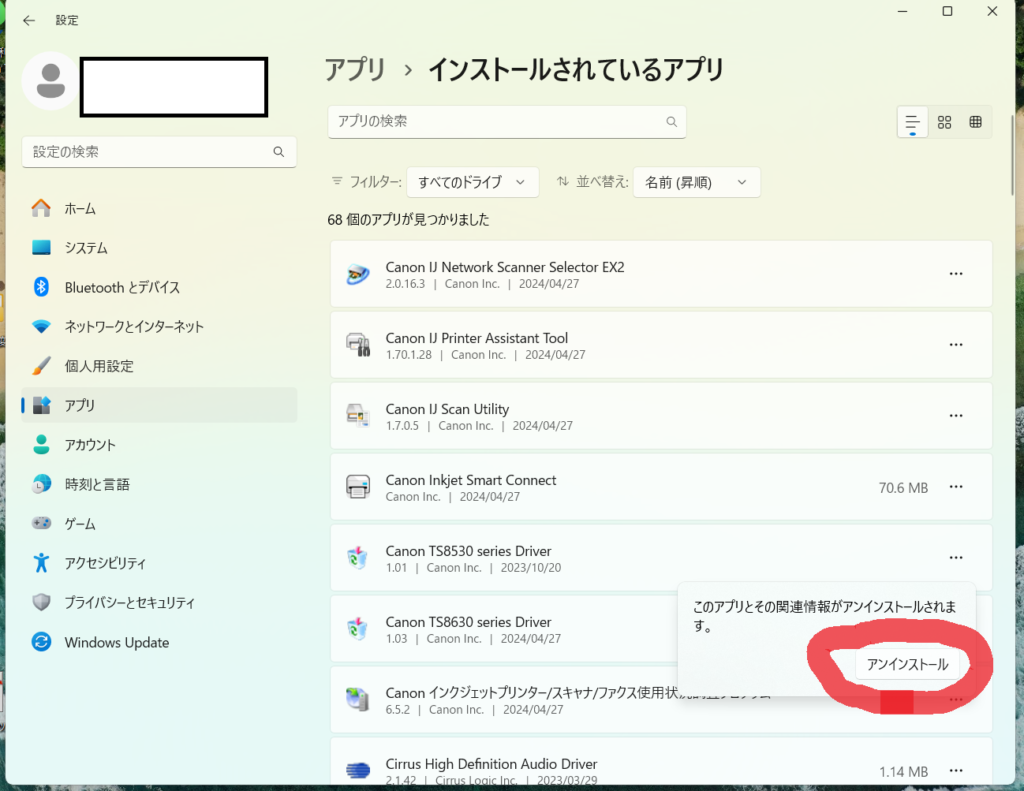
「アンインストール」をクリックします。
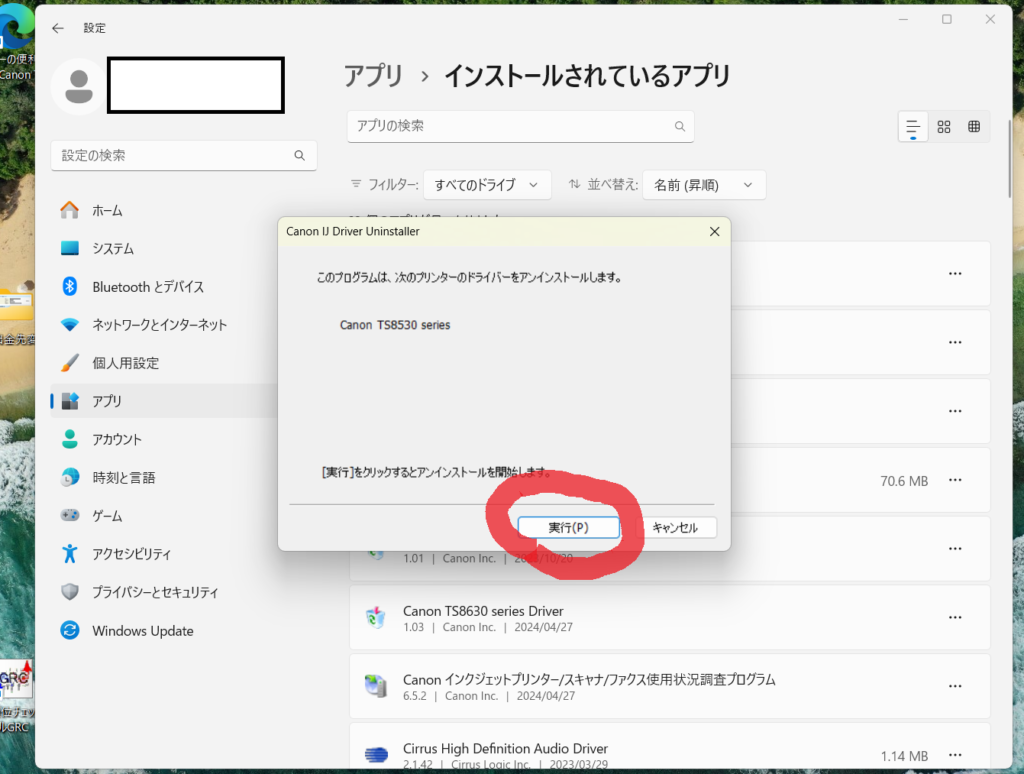
「実行」をクリックします。
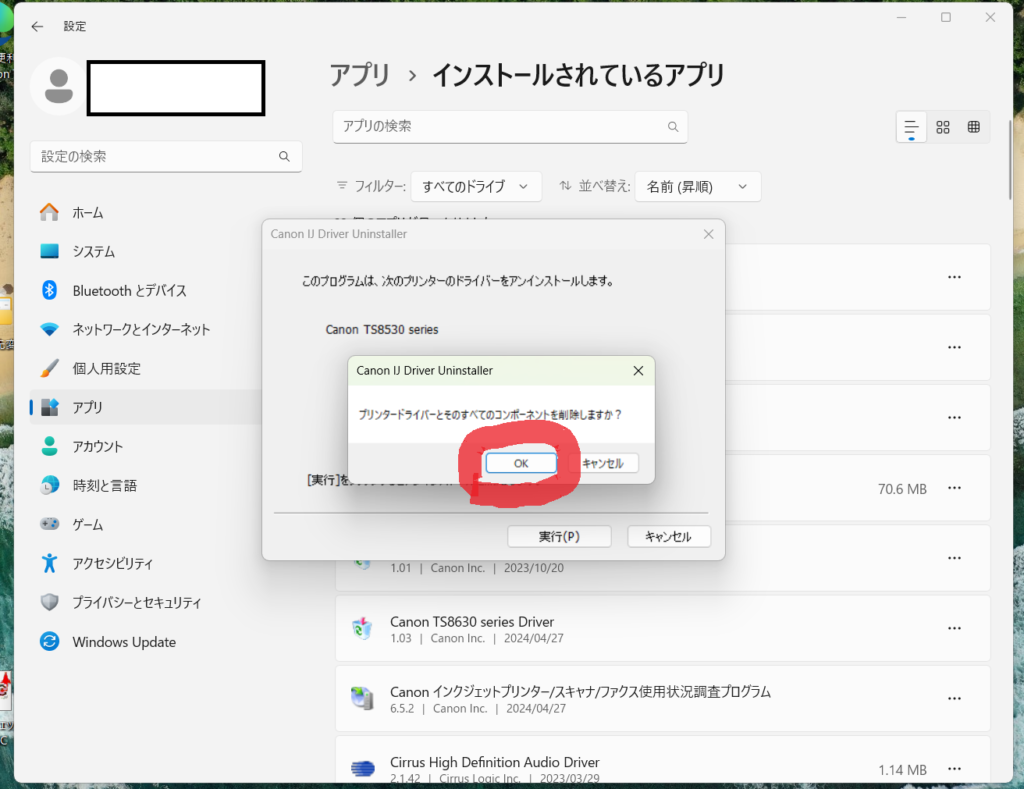
「OK」をクリックする。
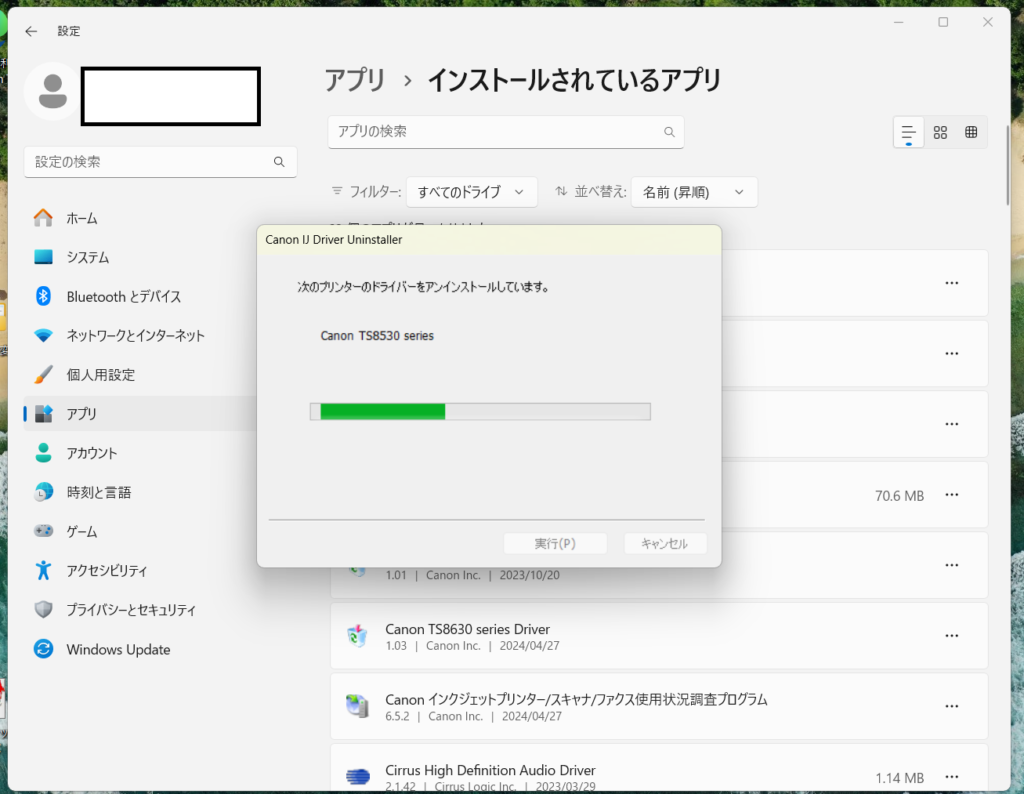
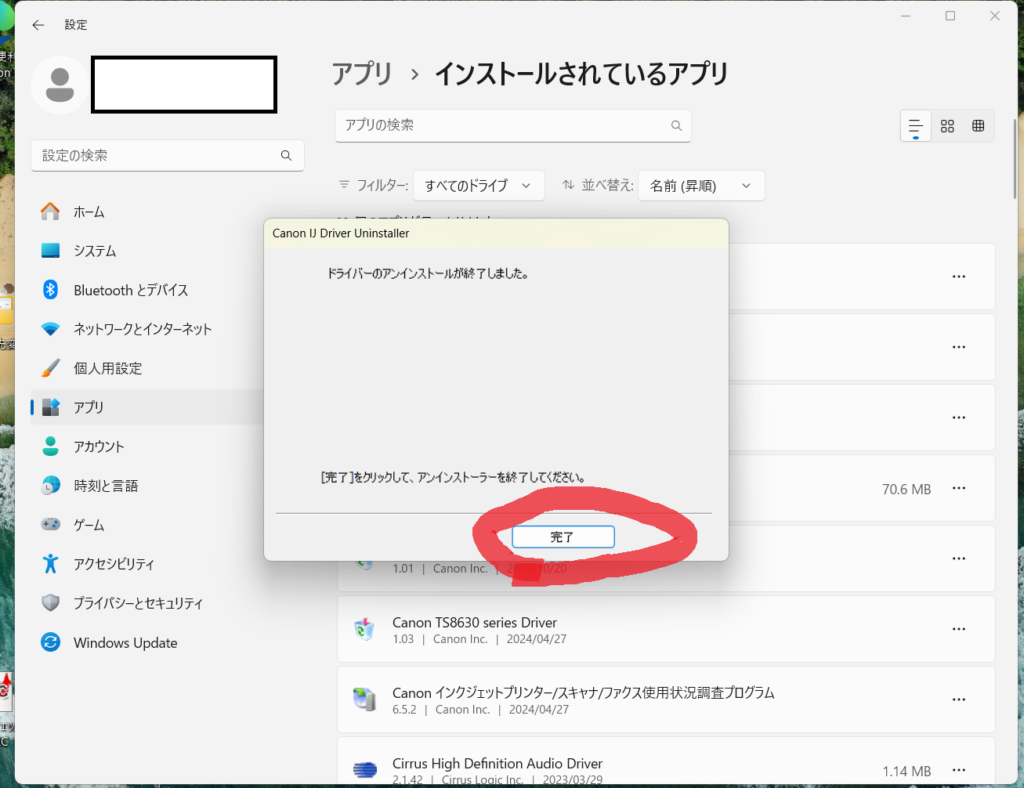
「完了」をクリックします。
これで古いプリンター、「TS8530」のドライバーをアンインストールできました。
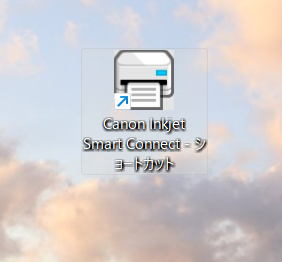
「Canon Inkjet Smart Connect」のアプリを開いて、プリンター一覧を確認してみましょう。
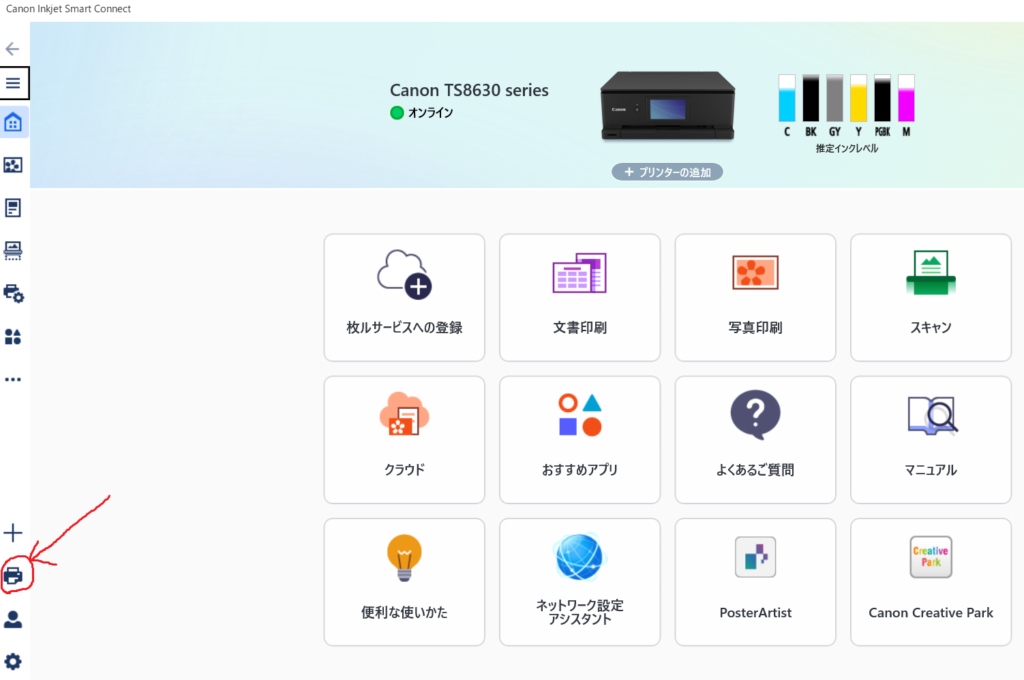
画面左側のタスクバーのパソコンの絵のアイコンをクリックします。
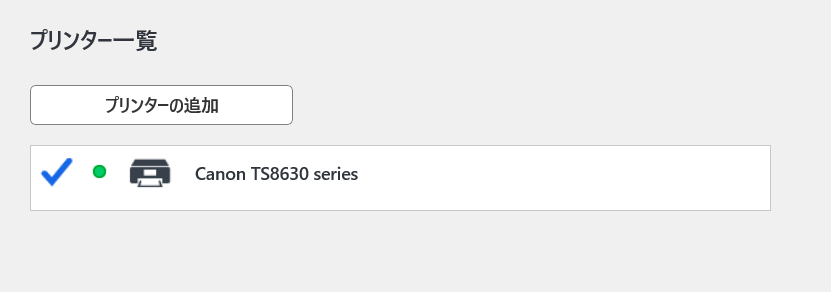
一覧から「TS8530」が削除されて「TS8630」のみの登録になりました。
では実際に印刷をしてみます。
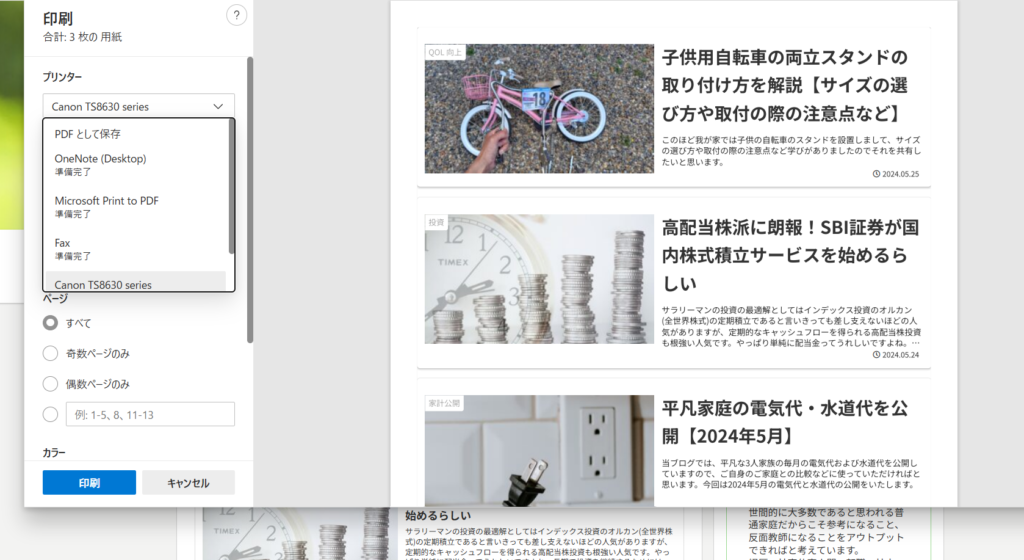
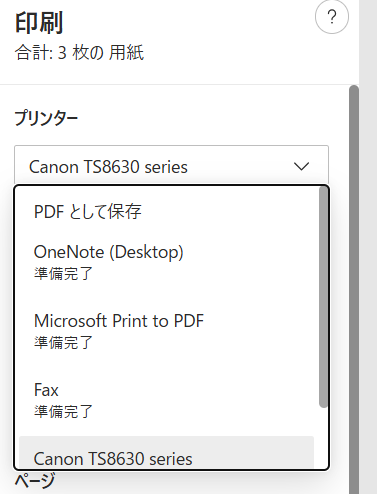
プリンターの選択肢の中の「TS8530」が表示されなくなりました。
これで一件落着です。





