私はここ数年はスマホの機種変更は自分でやっており携帯ショップへは全く行っておりません。
そんな私でもeSIMの機種変更はやったことがありませんでした。
そんな中で私がサブ端末として使っていたeSIM専用機種の楽天ミニがそろそろ普段使いには厳しくなってきたので、人生で初のeSIMの機種変更をやってみました。
今回の記事では楽天モバイルのeSIM端末の機種変更のやり方を解説いたします。
eSIM端末の機種変更
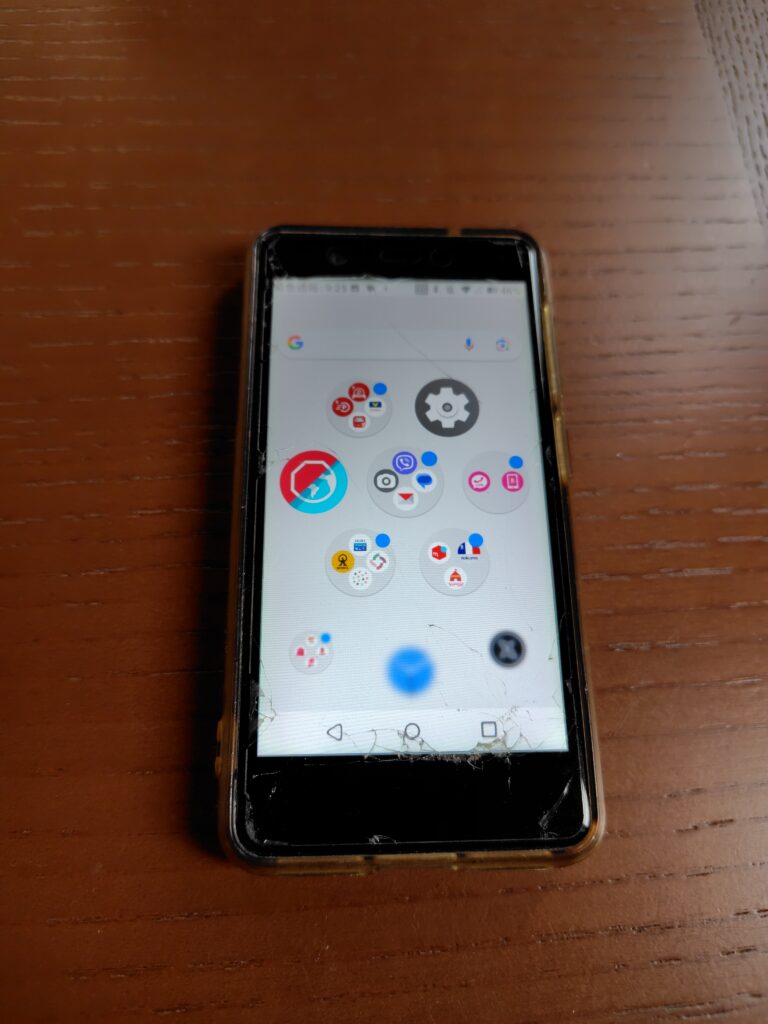
旧端末は「楽天ミニ」
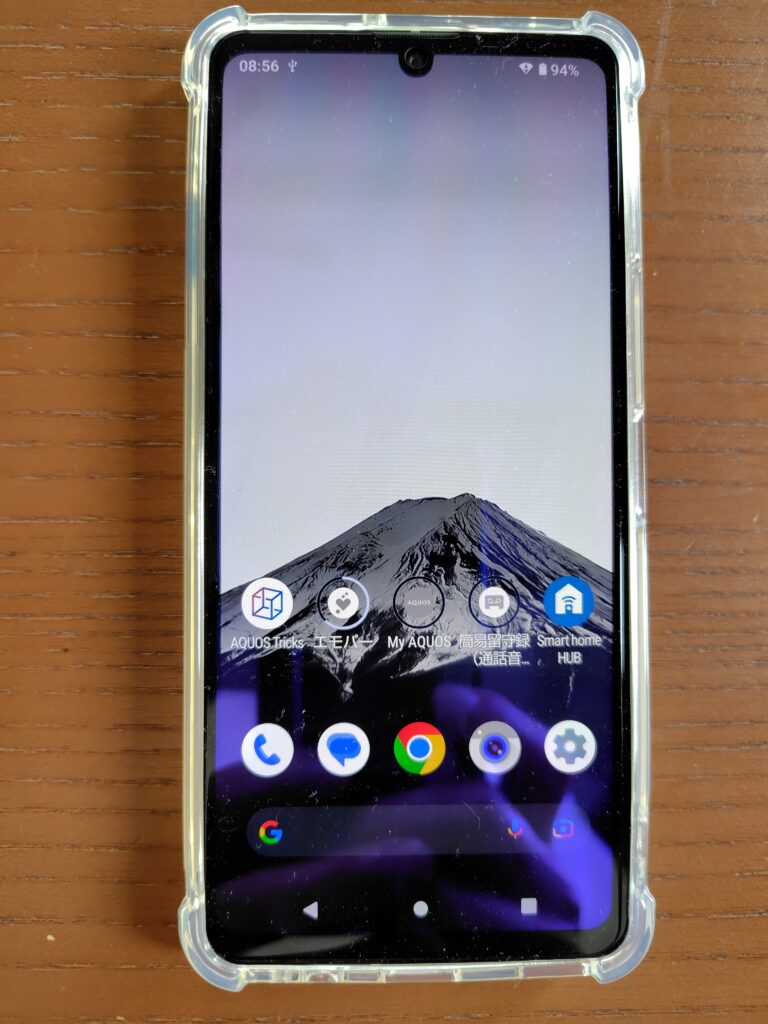
新端末は「AQUOS sense8」
大前提として新端末もeSIMに対応している必要がありますので、端末購入の際にeSIMに対応しているのかどうかを必ず確認しましょう。
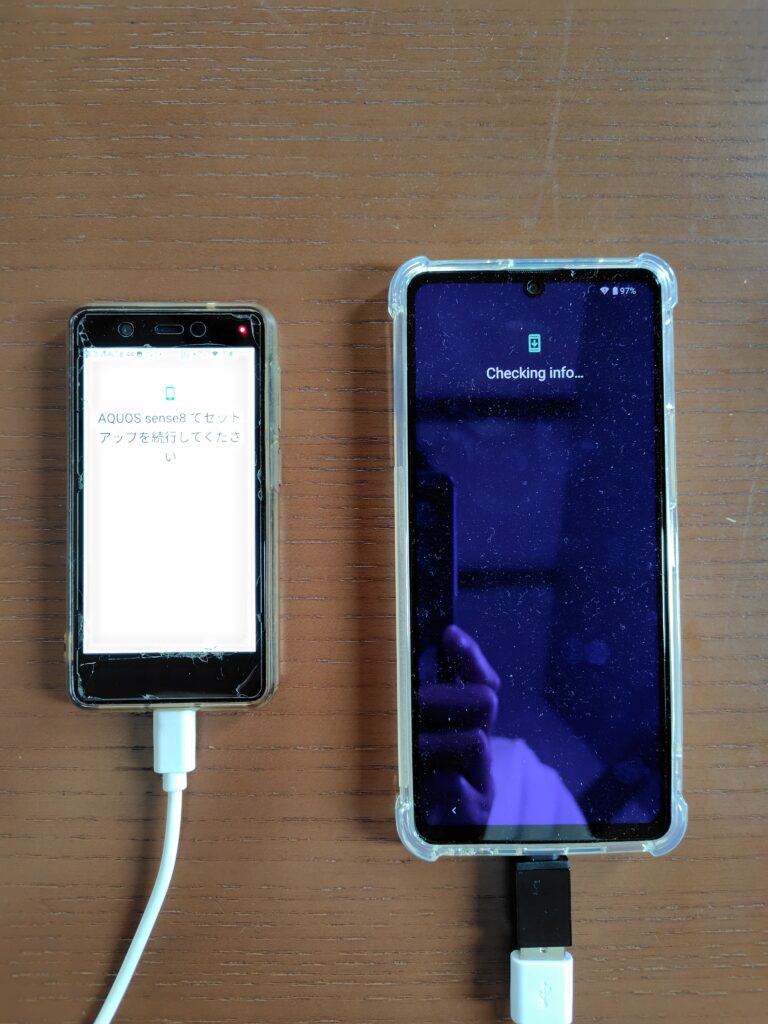
まずは、旧端末と新端末をケーブルでつなげてアプリなどの移行をして、新端末のセットアップを済ませます。
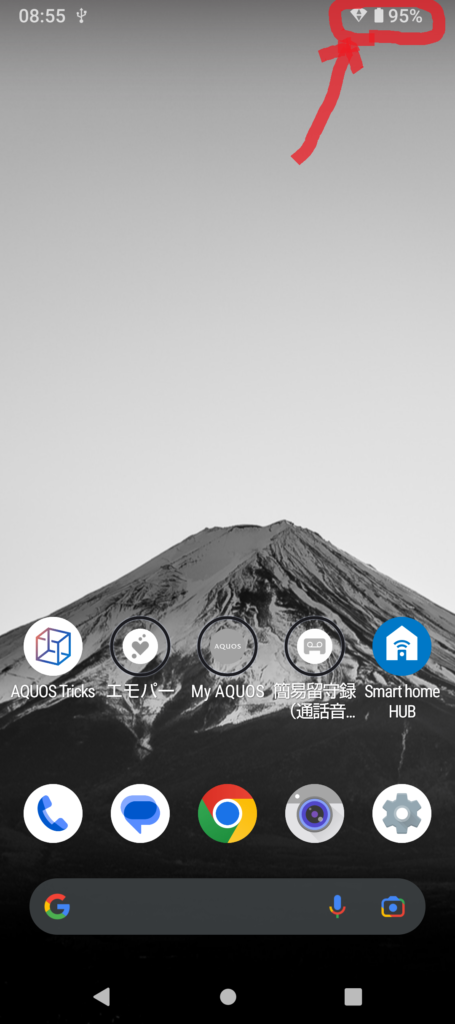
この時点ではWiFiにはつながっていますが、データ通信はつながっていません。
では、機種変更をしていきます。
※以下の操作は新端末の方で操作します。私は最初は勘違いして旧端末の方でやっていたため機種変更ができなくて困っていました。
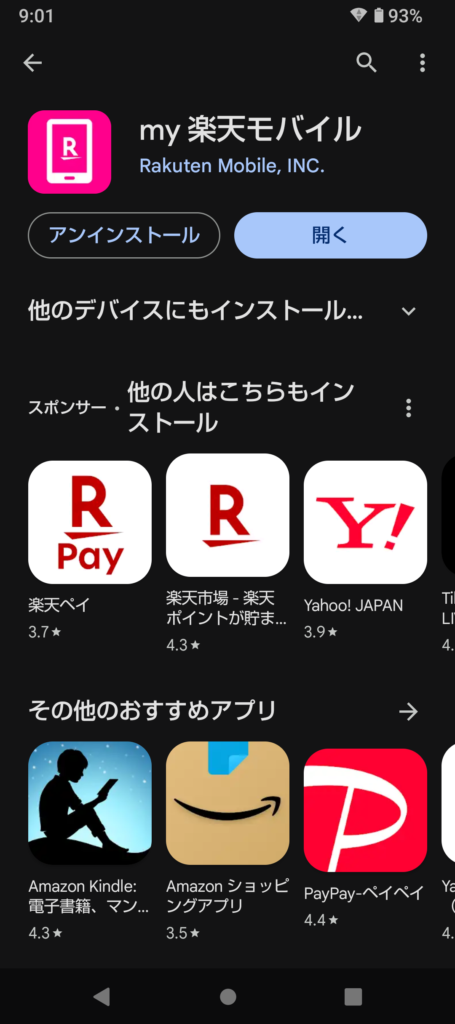
新端末にて「my楽天モバイル」のアプリをインストールして開きます。
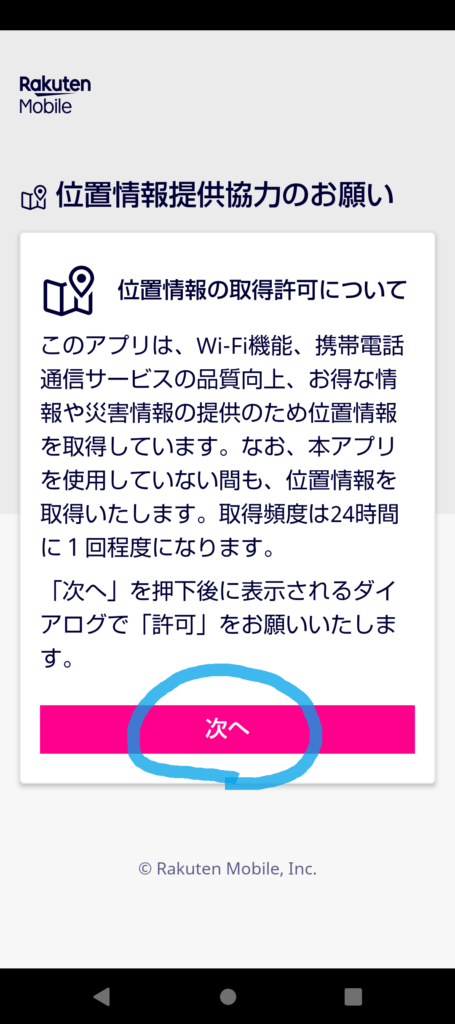
「次へ」をタップします。
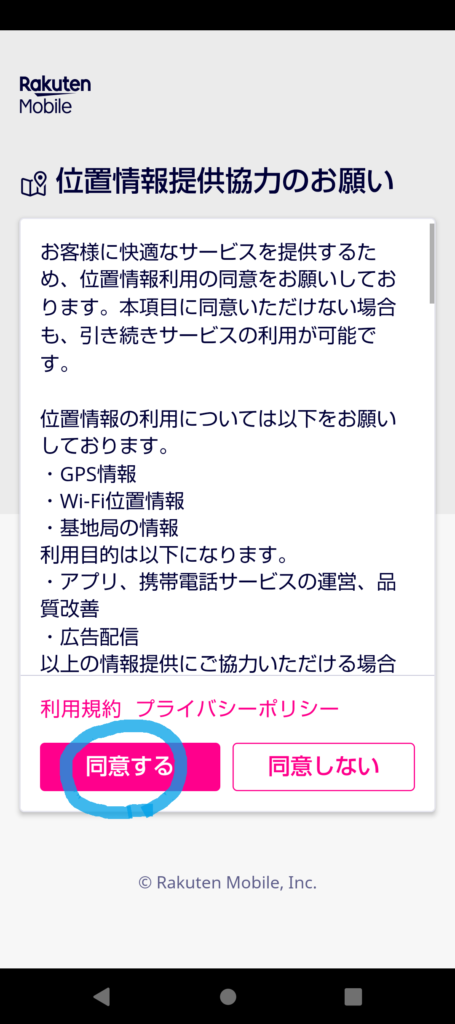
「同意する」をタップします。

楽天モバイルの管理アプリが開きます。
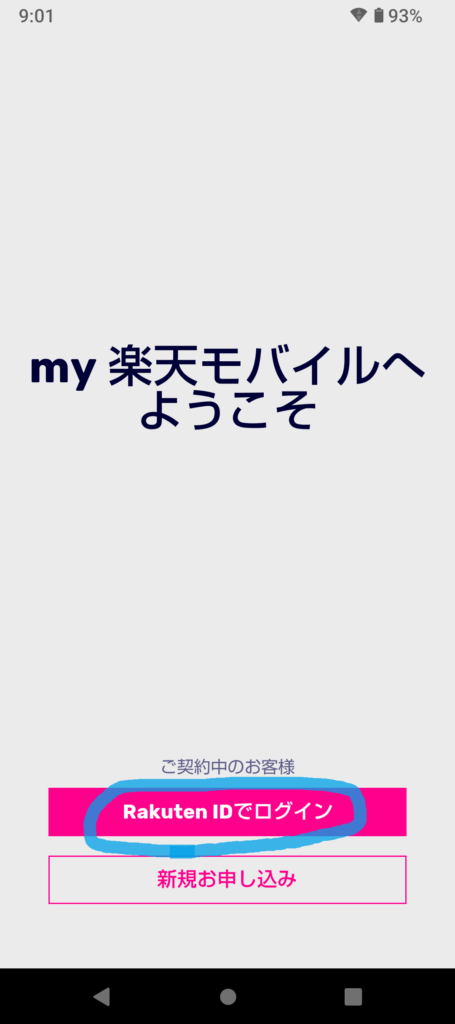
「Rakuten IDでログイン」をタップします。
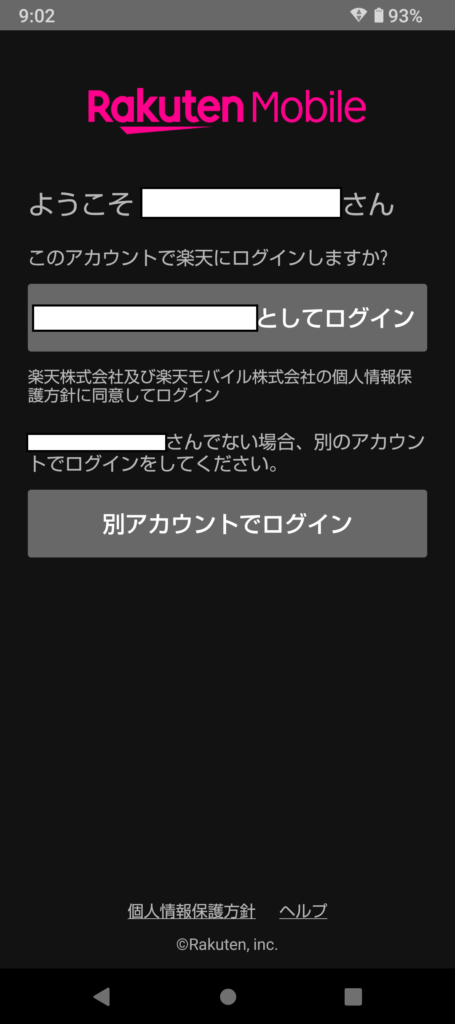
楽天のアカウントでログインします。
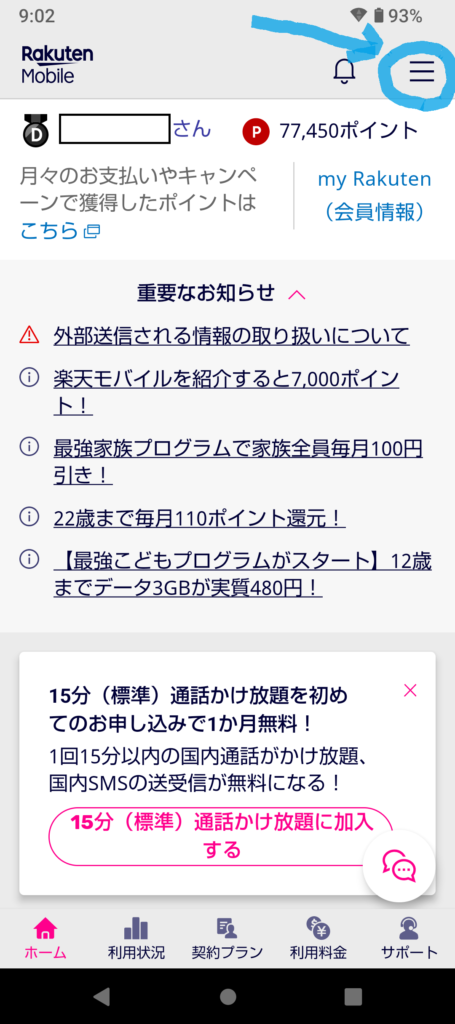
楽天モバイル管理アプリを開いたら画面右上の「≡」アイコンをタップします。
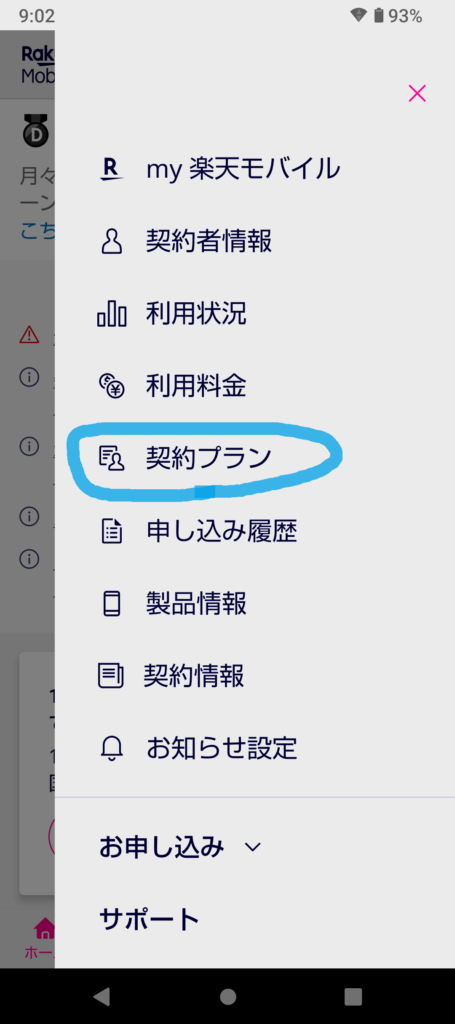
「契約プラン」をタップします。
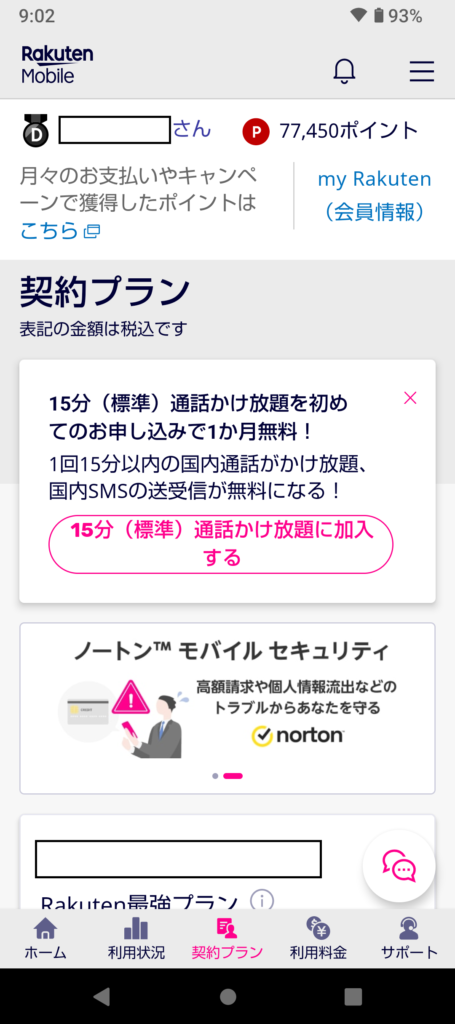
契約プランの画面に移りますので、下にスクロールします。
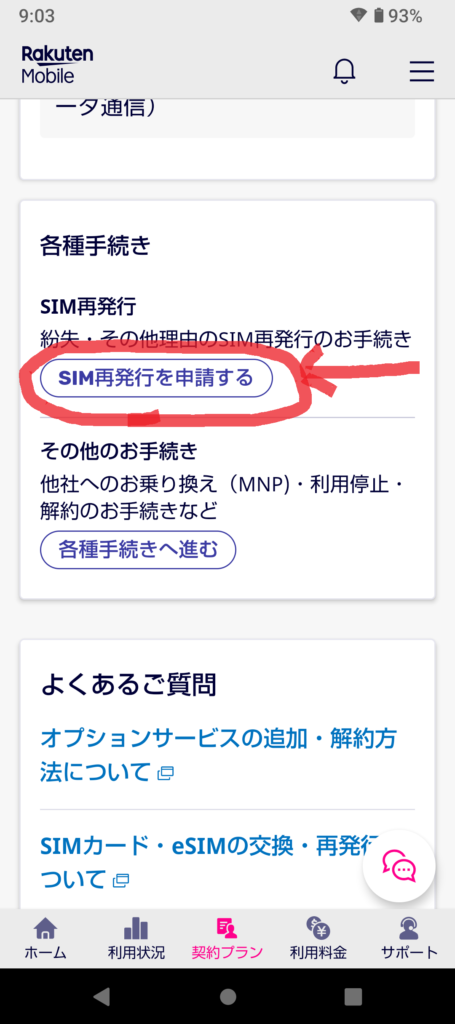
各種手続きの「SIM再発行を申請する」をタップします。
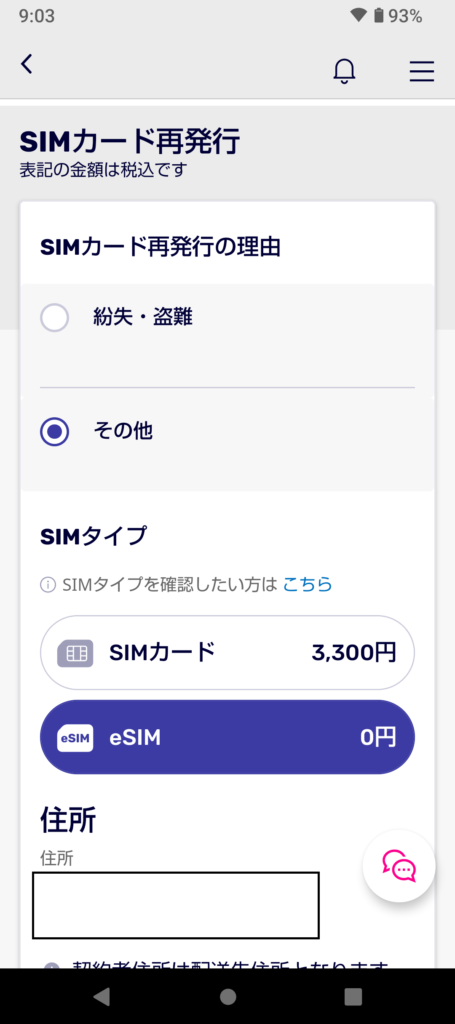
再発行の理由は「その他」、
SIMタイプは「eSIM 0円」を選択します。
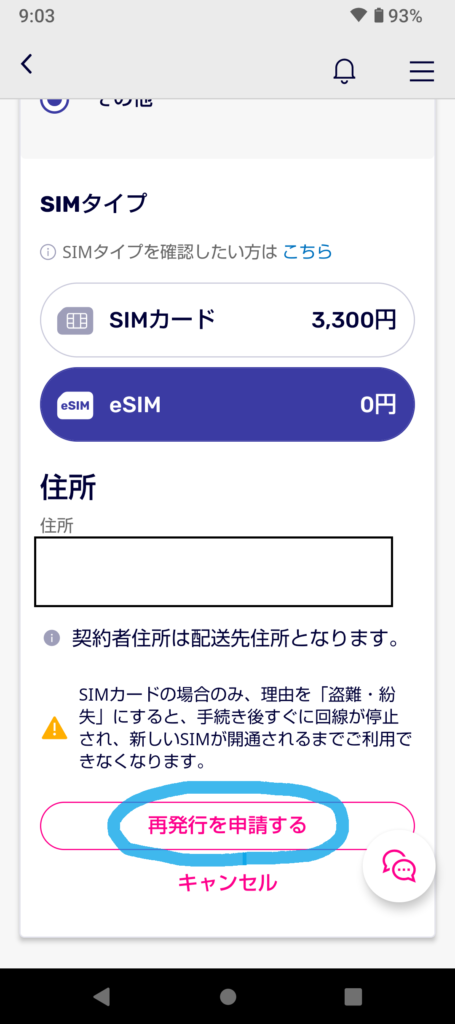
「再発行を申請する」をタップします。
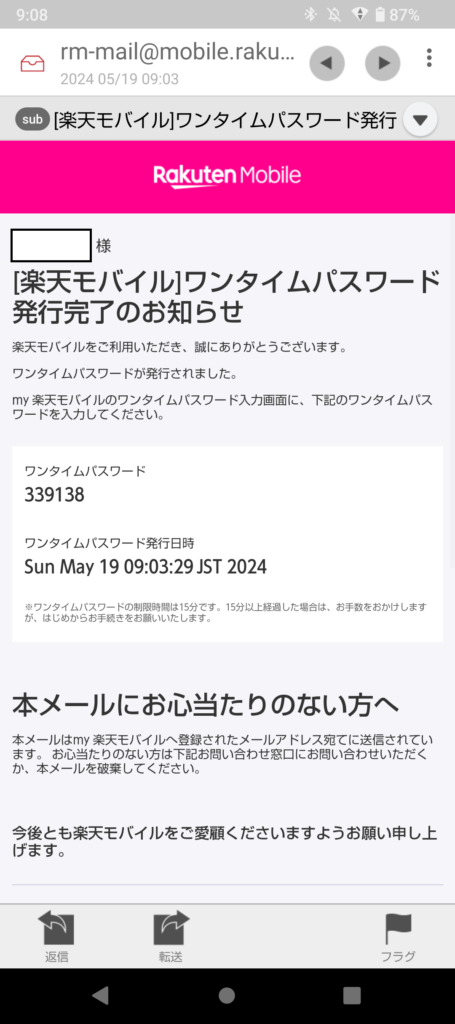
楽天モバイルよりメールでワンタイムパスワードが受信します。
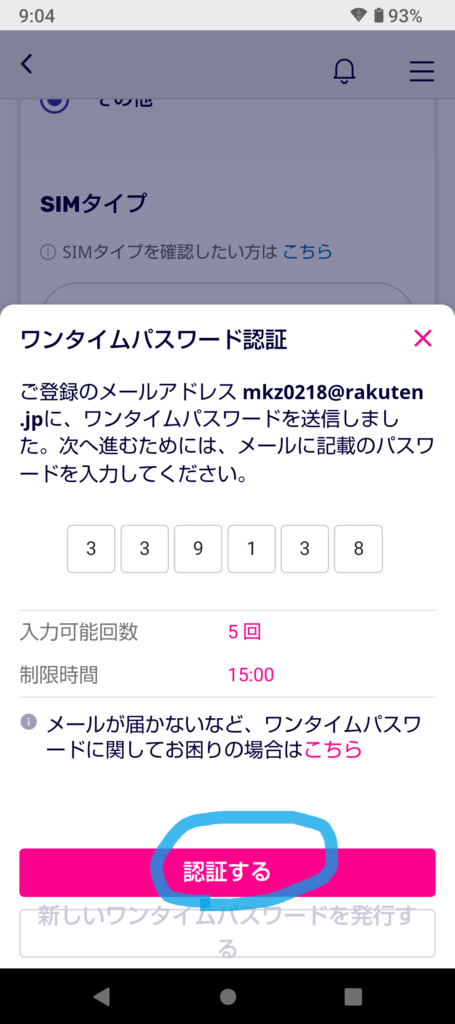
メールに記載されているワンタイムパスワードを入力したら「認証する」をタップします。
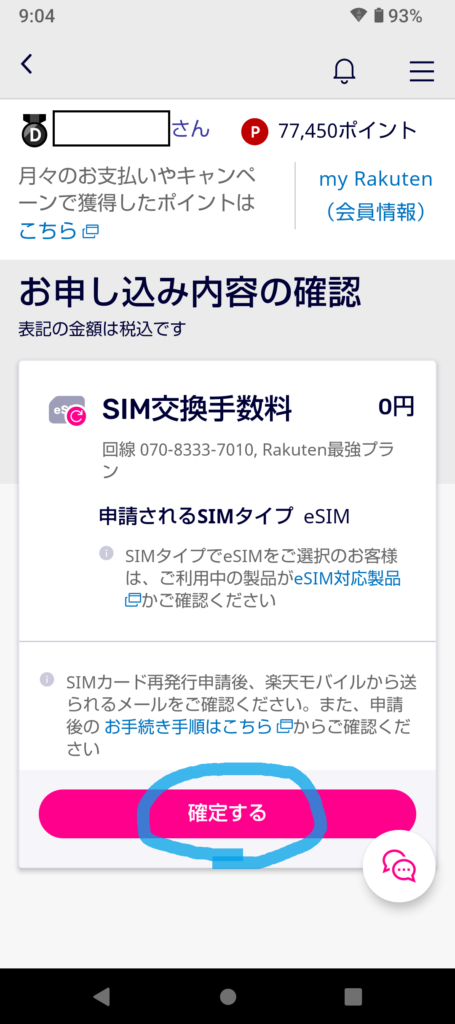
「確定する」をタップします。
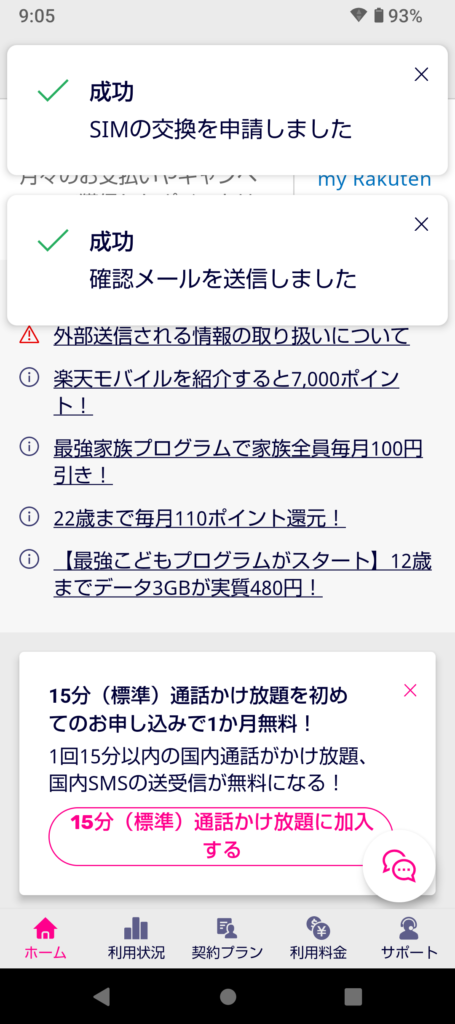
これでeSIMの交換の申請はできました。
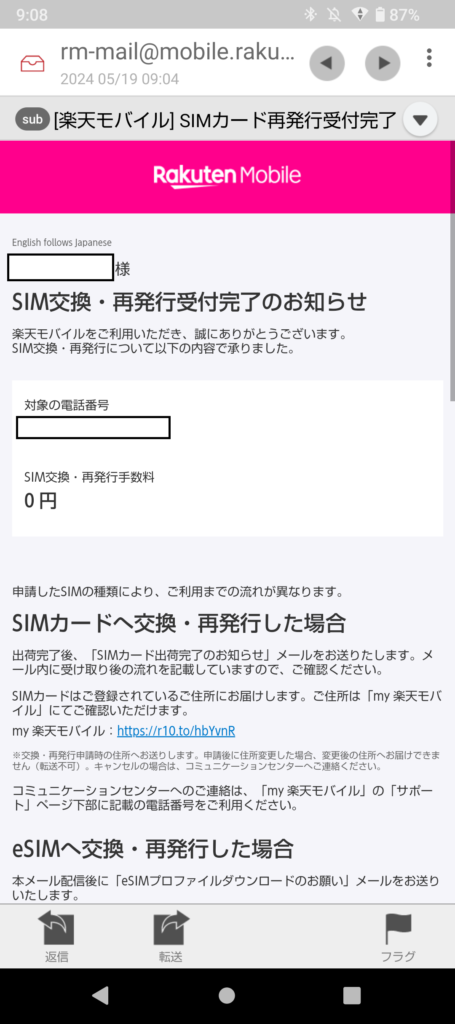
メールにてSIM交換・再発行受付完了の通知が入ります。
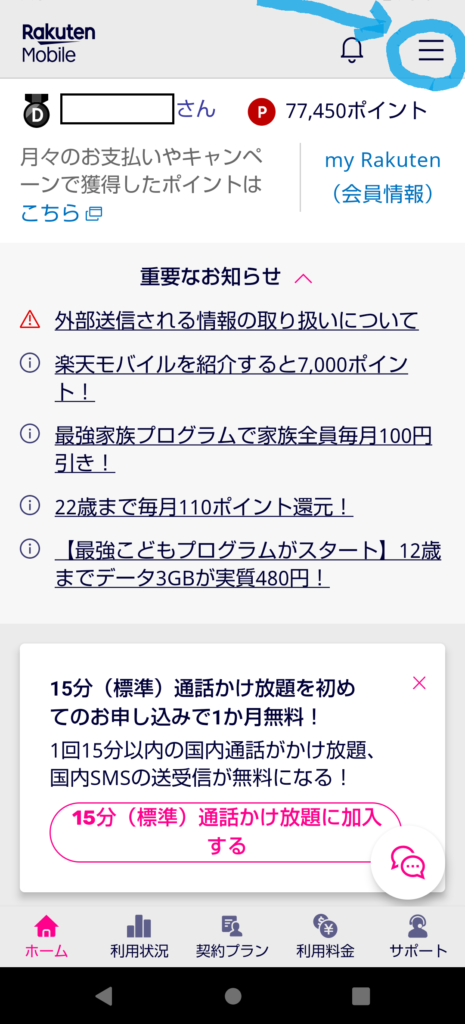
画面右上の「≡」アイコンをタップします。
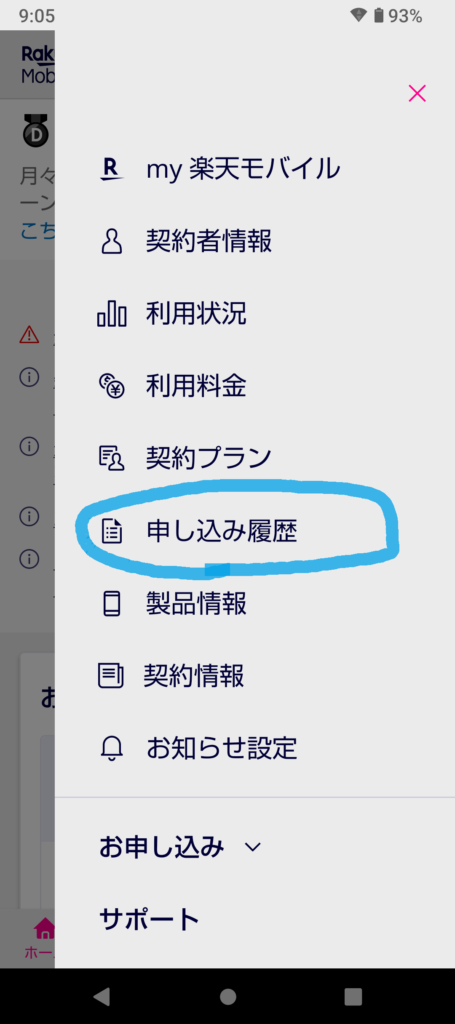
「申し込み履歴」をタップします。
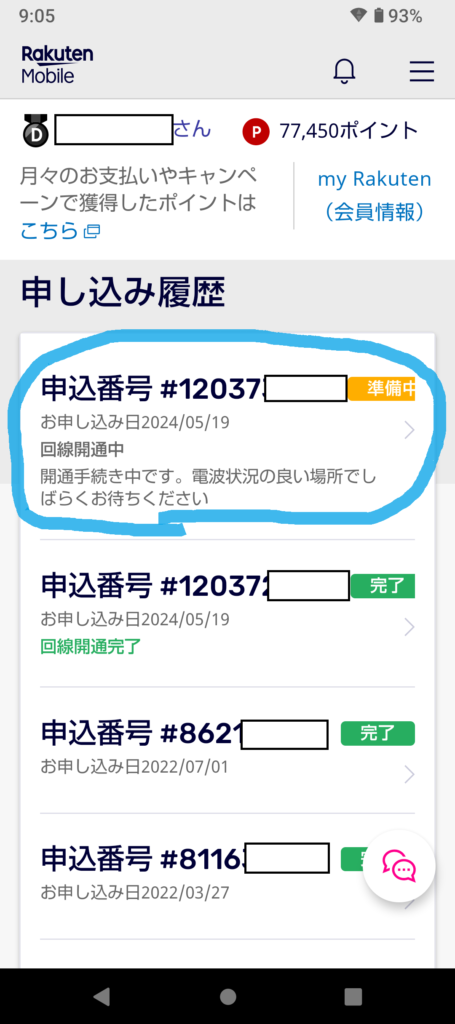
回線開通中になっている履歴の所をタップします。
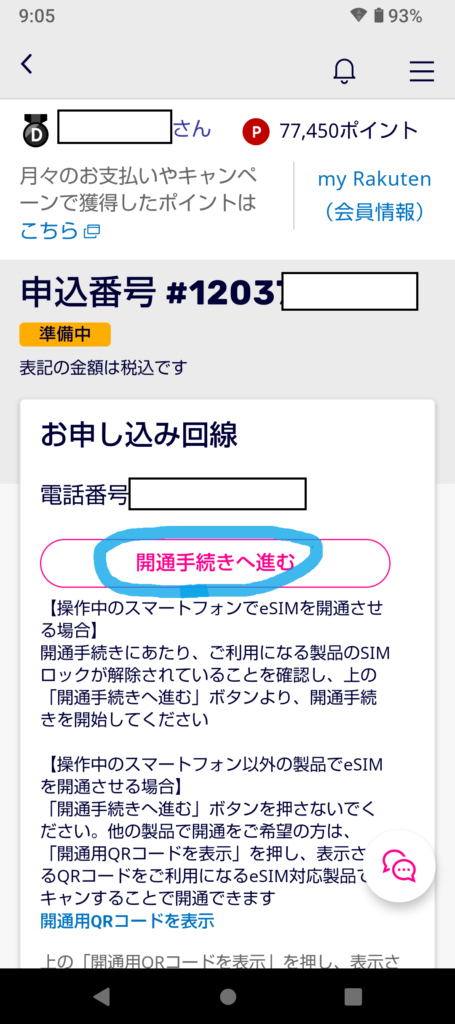
「開通手続きへ進む」をタップします。
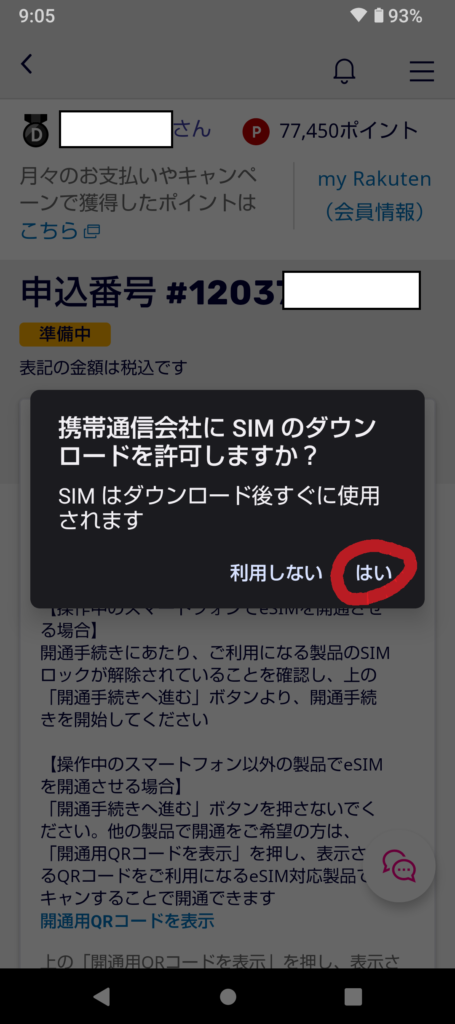
「はい」をタップします。
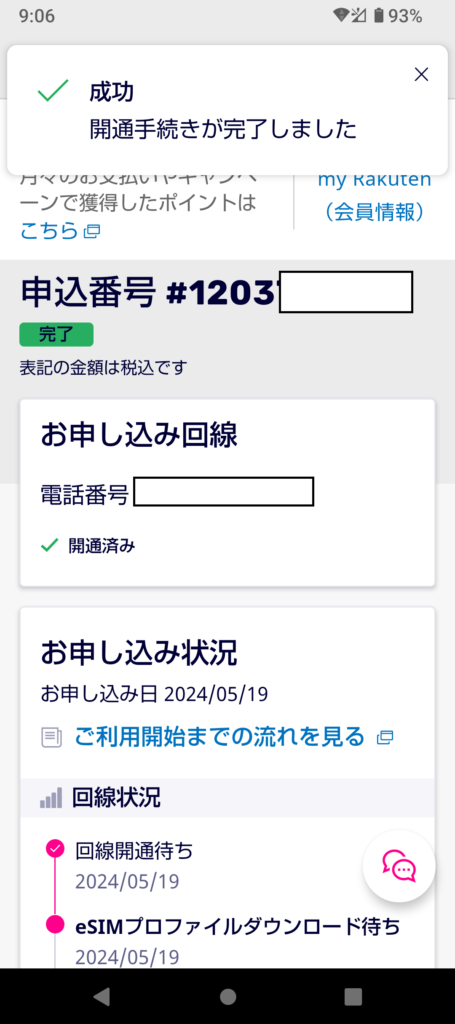
30秒~1分ほど待っていると「開通済み」になります。
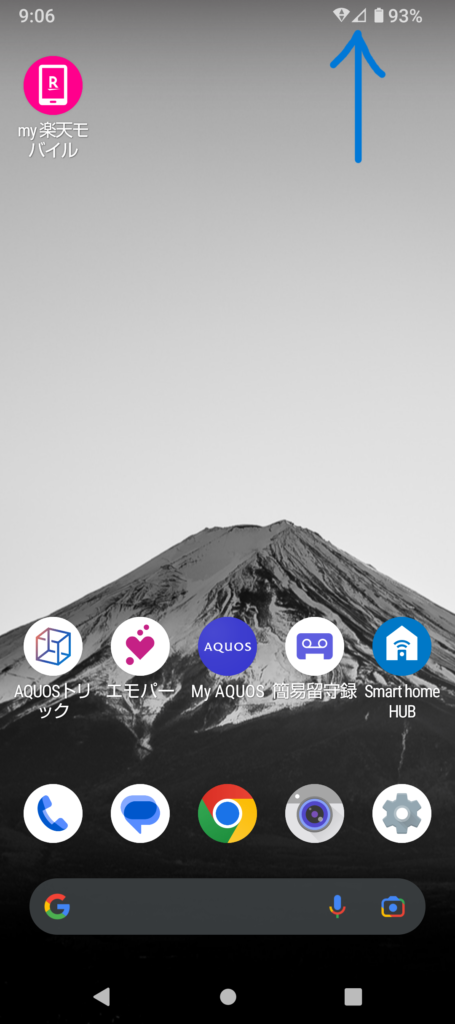
データ通信のアンテナが表示されていますね。
念のため、いちどWiFiをOFFにした状態でブラウザから何かを検索してみます。
WiFiをOFFにした状態でブラウザで検索できれば機種変更が正常にできたということになります。
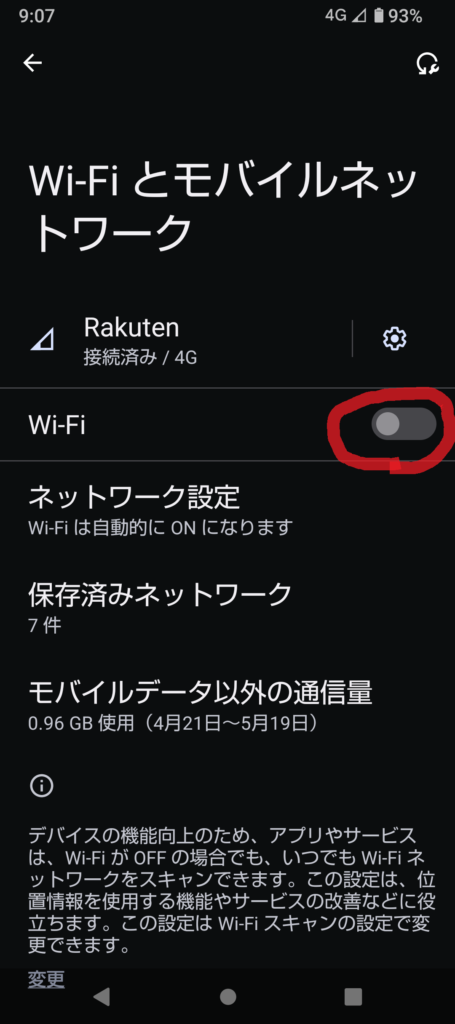
新端末の「設定」アプリにていったんWiFiをOFFにします。

WiFiがOFFの状態で、GoogleでもYahoo!でも何でもよいのでブラウザでなにかしらのサイトを検索して、サイトが表示されれば機種変更が完了してデータ通信が正常にできている、ということになります。
これで楽天モバイルのeSIMの機種変更は完了です。お疲れ様でした。
まとめ
eSIMの機種変更はやる前は何となく難しそうなイメージがありましたが、やってみたらすごく簡単でした。
注意点は新端末を購入する時はeSIMに対応しているかどうかの確認をすること、そして、eSIM再発行の申込の操作をするのは旧端末ではなく新端末の方でやるということですね。




