我が家はかれこれ1年ほどかけて住まいのスマートホーム化を進めてきました。
きっかけは子供が小学生になったため多少のセキュリティ環境を構築しようと手を付けたのですが、スマートホーム化を進める内に楽しくなってしまって今ではすっかりスマートホームの沼にハマっています。
もっかスマートホーム化推進中の我が家はいろいろなメーカの商品を取り入れているのですが、中でも一番たくさんのデバイスを保有しているメーカーが「SwitchBot」で、一番好きなメーカーも「SwitchBot」です。(メーカーからの案件ではありません。(笑))
1年かけてデバイスを増やしに増やして今では我が家には(安価の温湿度計なども含めて)50個以上のSwitchBotデバイスが稼働しています。
いや、本当に我が家はSwitchBotだけならそこらのガジェット系インフルエンサーよりも使いこなしていると思いますよ!
ですので、案件くださいSwitchBot様!(笑) 待ってま~す。
でも分かってますよ、使っているかどうかじゃない、フォロワーがいるかどうか、ですよね。
そりゃ私はX(旧Twitter)でもほとんどフォロワーがいない、リアル社会でもネット社会でも日陰を歩く正真正銘の陰キャですよ。
こうなったら私は金に魂を売ったインフルエンサー達とは違ってアングラ街道を突き進んで星野勘太郎ばりにビッシビシ行くからな!覚悟しとけメーカー達!
すみません、取り乱しました。話を戻しましょう。
今回はSwitchBotヘビーユーザーの私がSwitchBotデバイスの中でもお気に入りの「SwitchBot屋内カメラ」について紹介いたします。
我が家には今までSwitchBotのカメラは屋内用、屋外用含めて10台のカメラが稼働していました。
そしてついに11台目のカメラを購入し設置しました。
そこらの商店なんかよりも防犯カメラの数が多いですね。
今回の記事では「SwitchBot屋内カメラ」の初期設定の解説と、我が家の日頃の些細な悩みを解消するための活用方法を紹介いたします。
SwitchBot屋内カメラの紹介
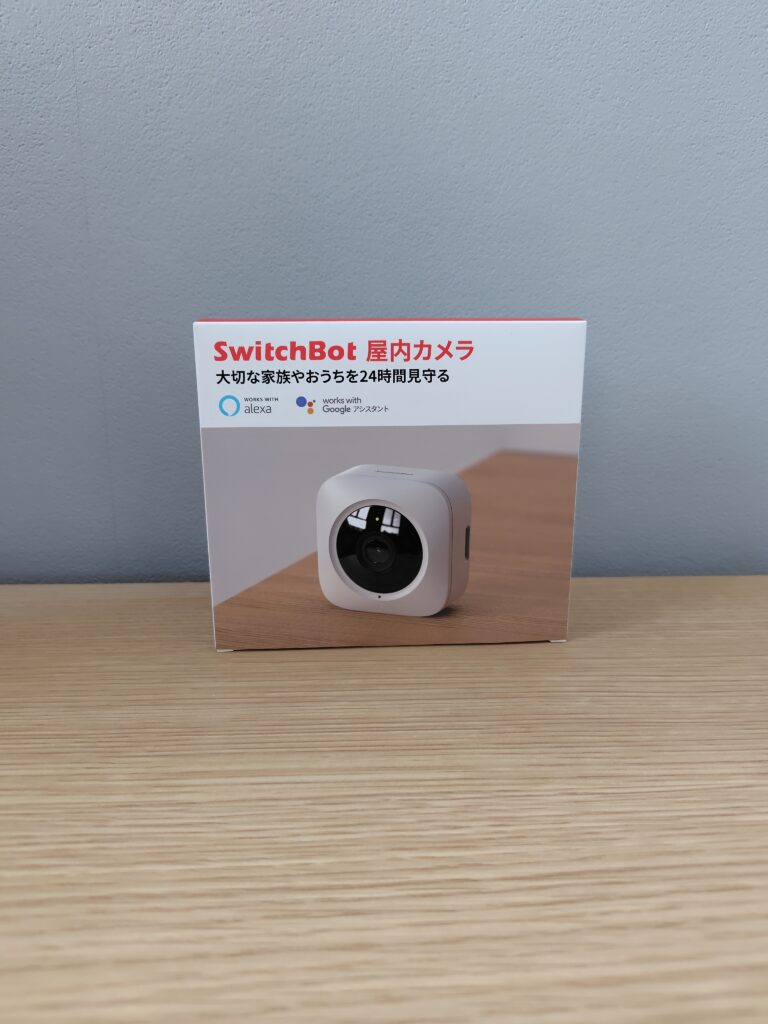
今回紹介するのはSwitchBotの屋内カメラです。
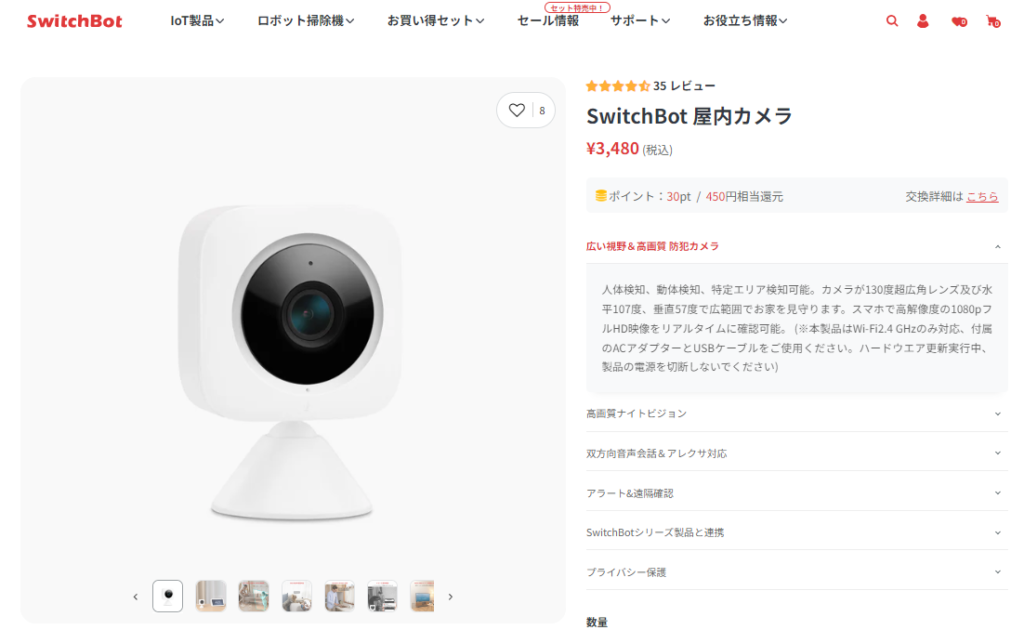
価格は3,480円(税込)(2024年5月現在)
※追記 2024年8月1日より3,780円(税込)に値上げされることになりました。
価格改定について、詳しくは下記の記事をご覧くださいませ。↓
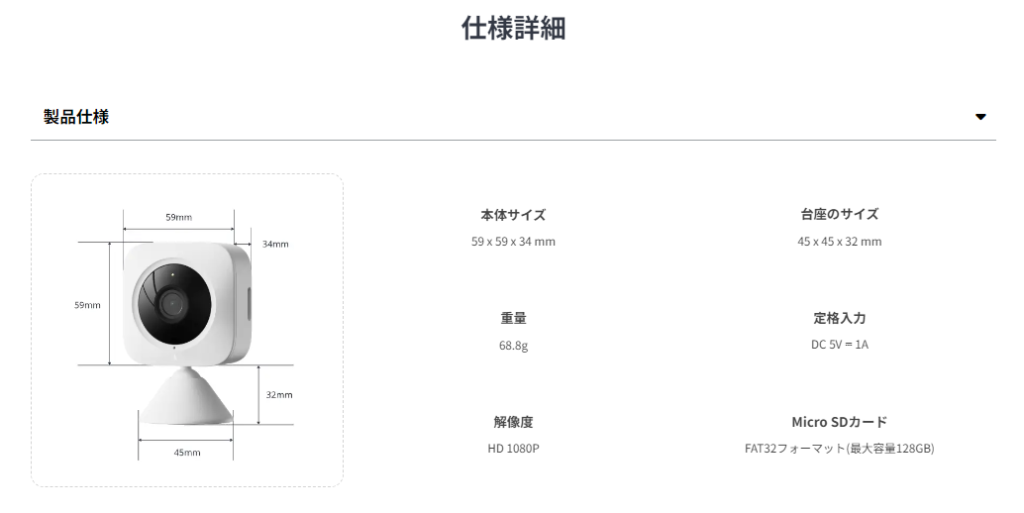

大人の手のひらに収まる程のサイズ感です。
ちなみに、この【SwitchBot屋内カメラ】は同じSwitchBotから出ている屋内仕様のカメラ【SwitchBot見守りカメラ】とは違いアプリでの遠隔操作でのカメラの角度調整はできません。(手で角度を調整することはできます。)
ですので基本的には角度を固定して使うことが前提の場所で利用するのがおススメです。

【SwitchBot見守りカメラ】の詳細に関しては下記の記事をご覧くださいませ。
屋内カメラの設置~初期設定

まずは箱から中身を取り出します。
パッケージ内容は下記の通りです。
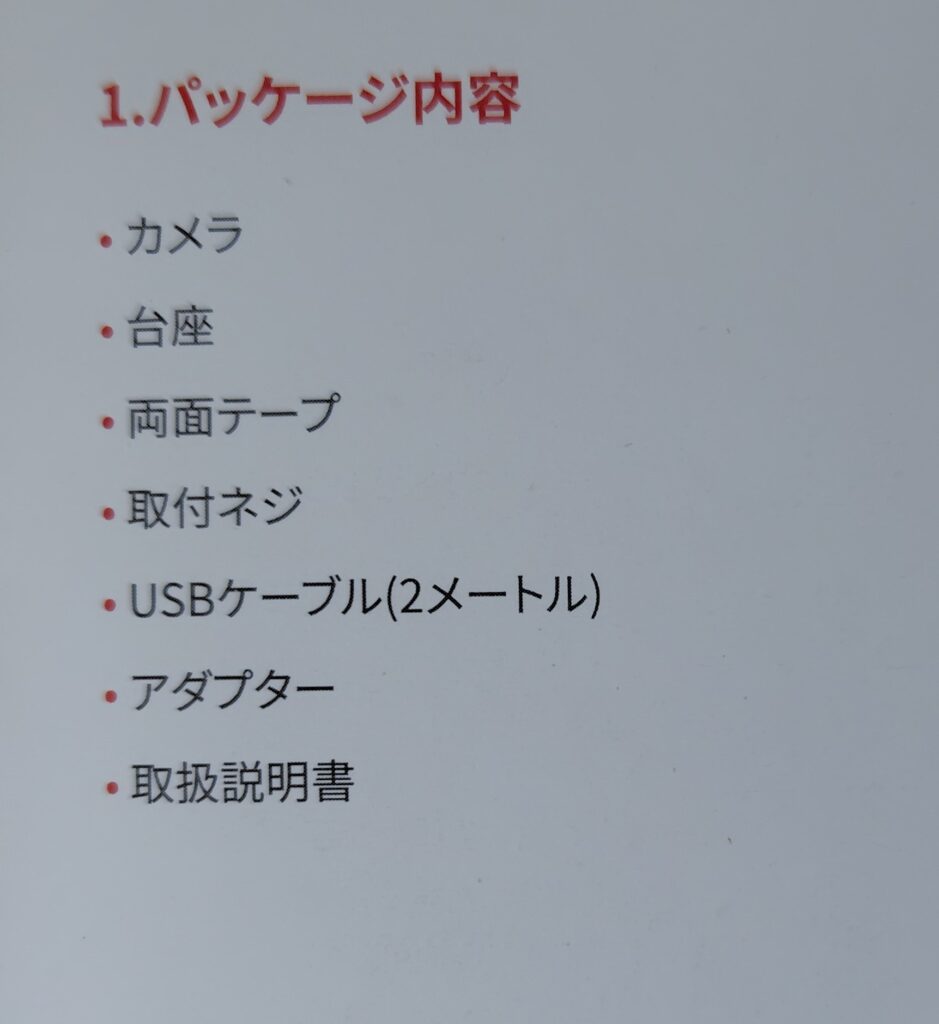

電源コードはMicro USBのType-Bになります。
ケーブルの長さは2m。

今回は寝室の棚に設置してみます。

まずは台座を取り付けて希望の設置場所に置きます。
日々の生活の中でカメラ本体の位置がズレるのが心配であれば、

この魔法の両面テープを台座の底面に貼るのがおススメです。
この魔法のテープは粘着性に優れているだけでなくはった後もキレイに剥がせる便利アイテムです。

電源コードを設置します。

電源コードを入れるとLEDが赤色に点灯して、しばらくするとプロンプトトーンが鳴ってLEDが赤色の点滅に変ります。
ここからはSwictiBotのアプリで初期設置をやっていきます。
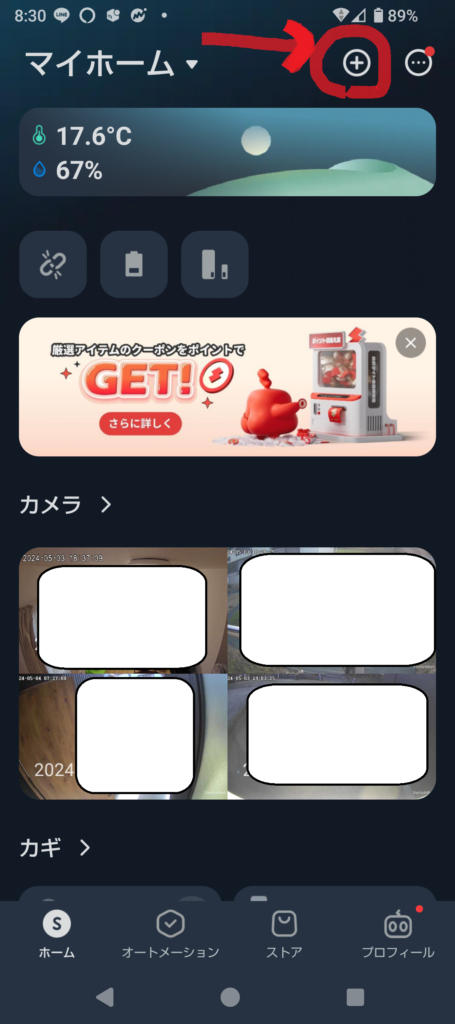
アプリを開いたら画面右上の「⊕」のアイコンをタップします。
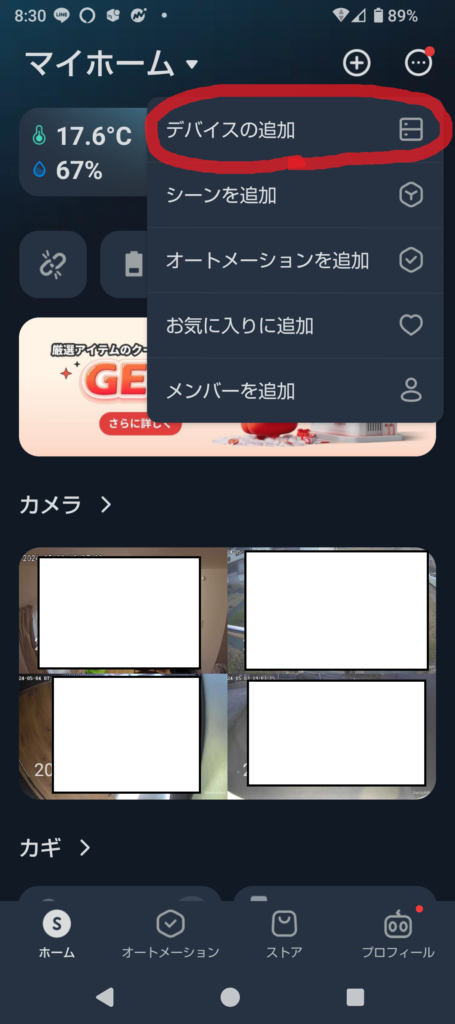
「デバイスの追加」をタップします。
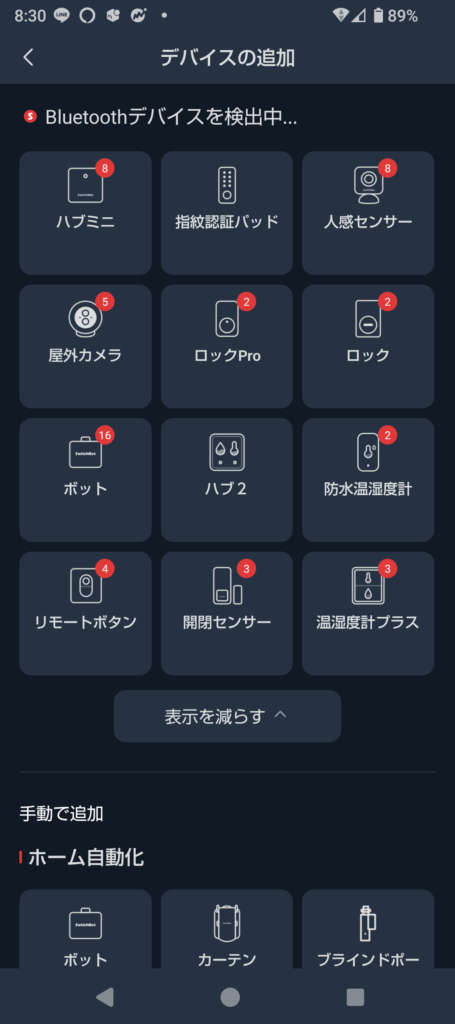
デバイスを検出中の中に「屋内カメラ」が出ていればそれを選択するのですが、今回は出ていなかったので手動で追加していきます。
下にスクロールしていきます。
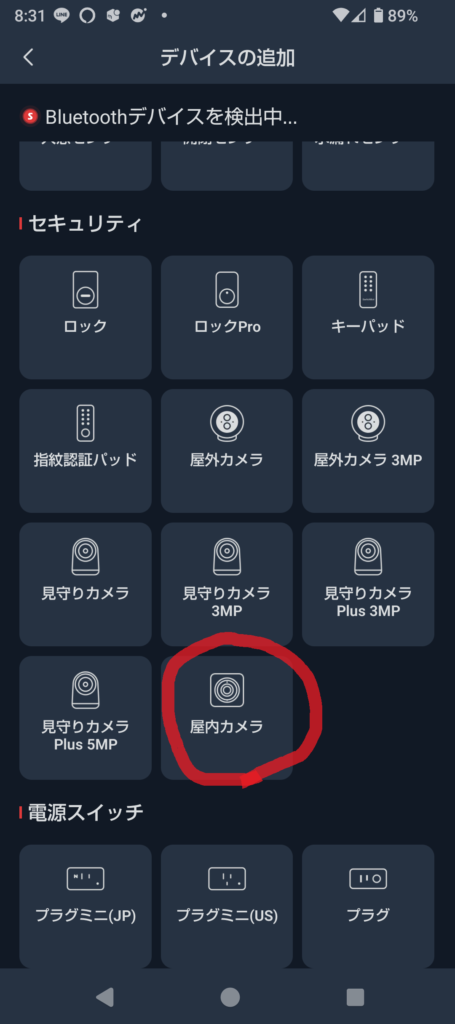
「屋内カメラ」をタップします。
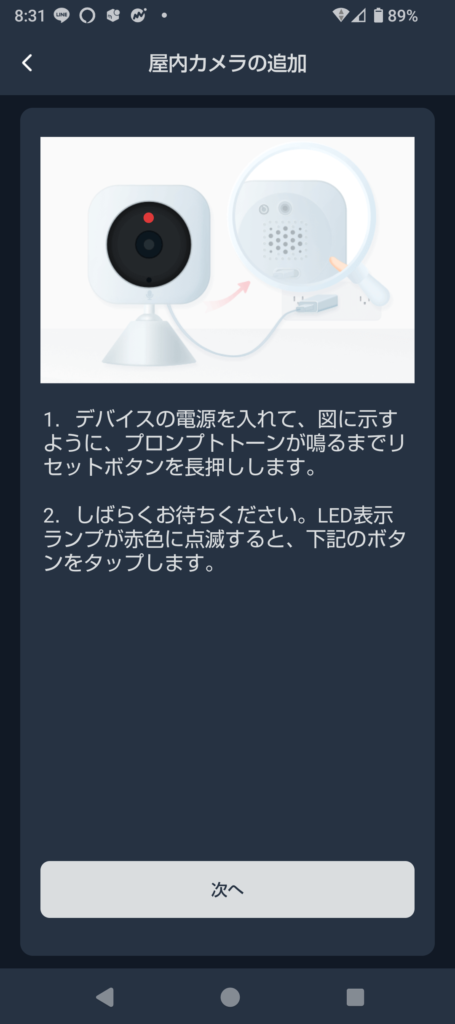
プロンプトトーンが鳴るまでリセットボタンを長押しするようメッセージが表示されます。
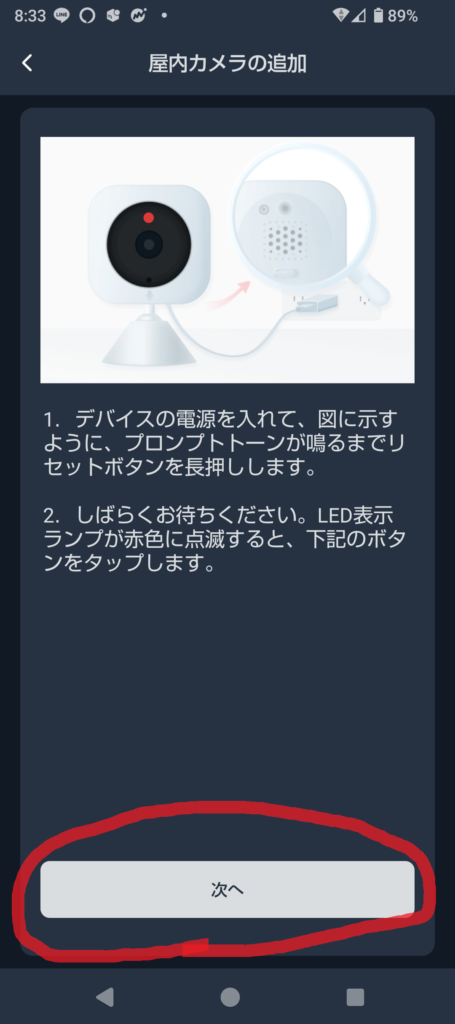
プロンプトトーンが鳴ってLEDランプの赤色点滅を確認したら「次へ」をタップします。
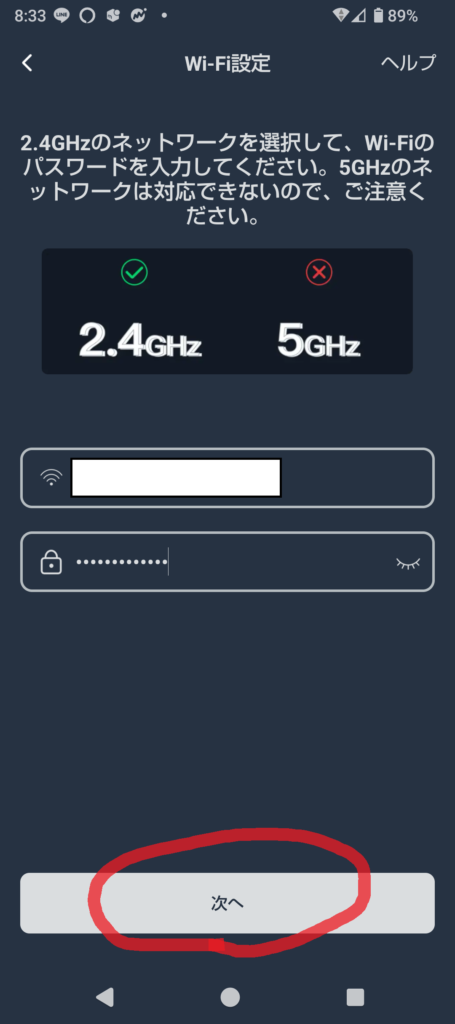
WiFiのSSIDとパスワードを入力して「次へ」をタップします。
※WiFiのネットワークは5GHz帯には対応していません。2.4GHz帯のSSIDとパスワードで接続しましょう。
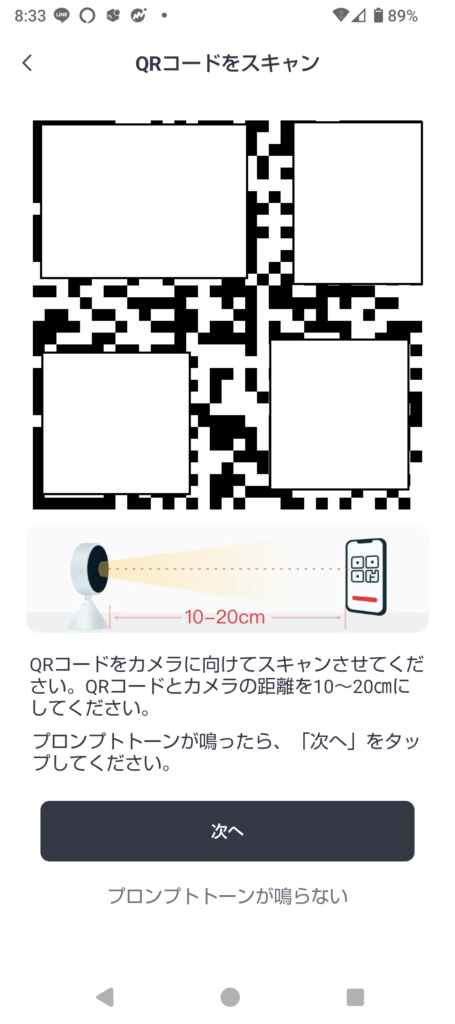
スマホ画面に表示されているQRコードを屋内カメラにスキャンさせます。
スキャンが完了すると音が鳴ります。

スマホと屋内カメラの距離を10~20cmほど離して読み込ませます。
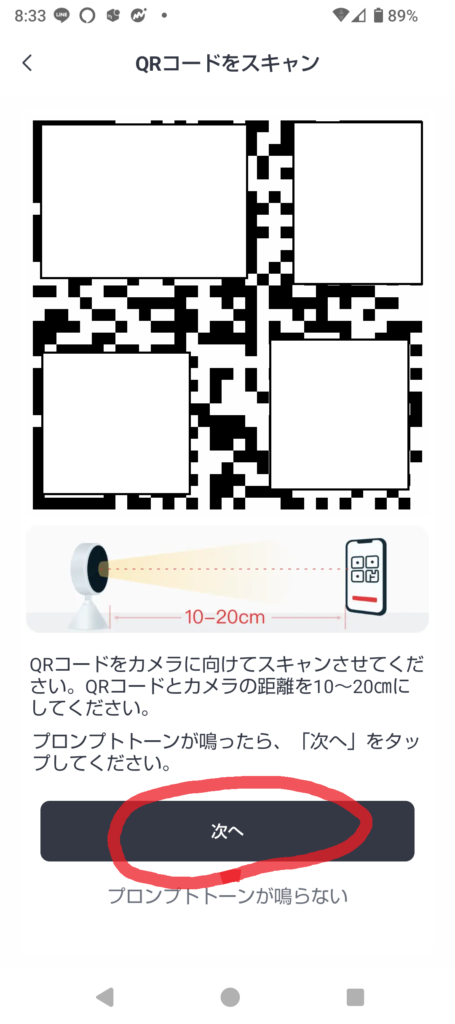
読込が完了して音が鳴ったら「次へ」をタップします。
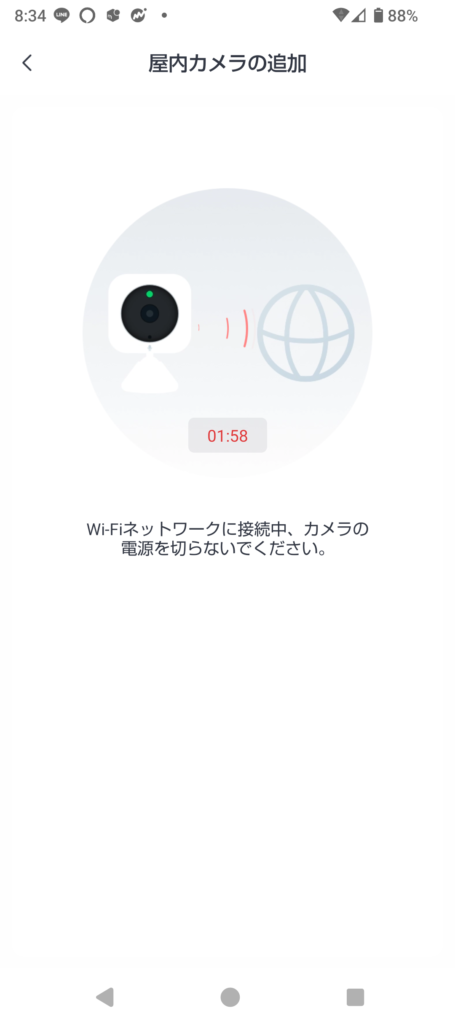
ネットワーク接続中になります。
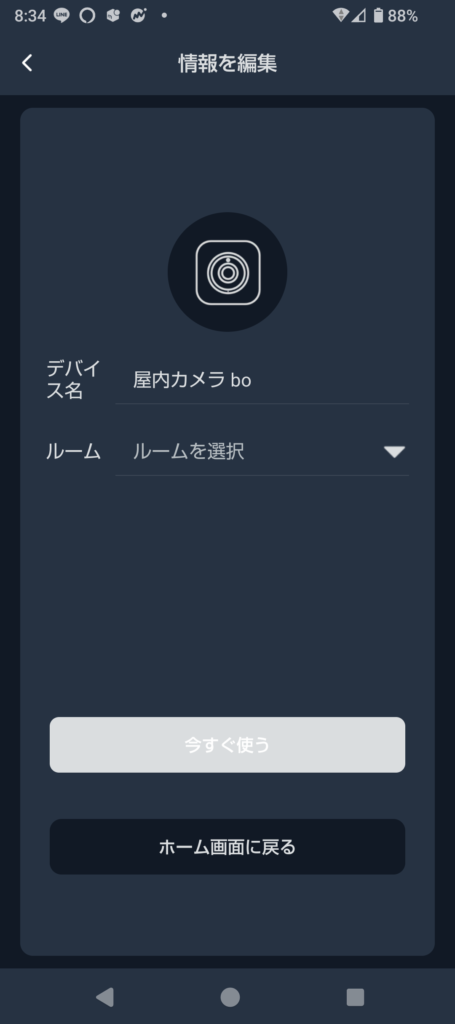
これでデバイスの登録は完了です。
必要あらば任意のデバイス名とルームの設定をします。
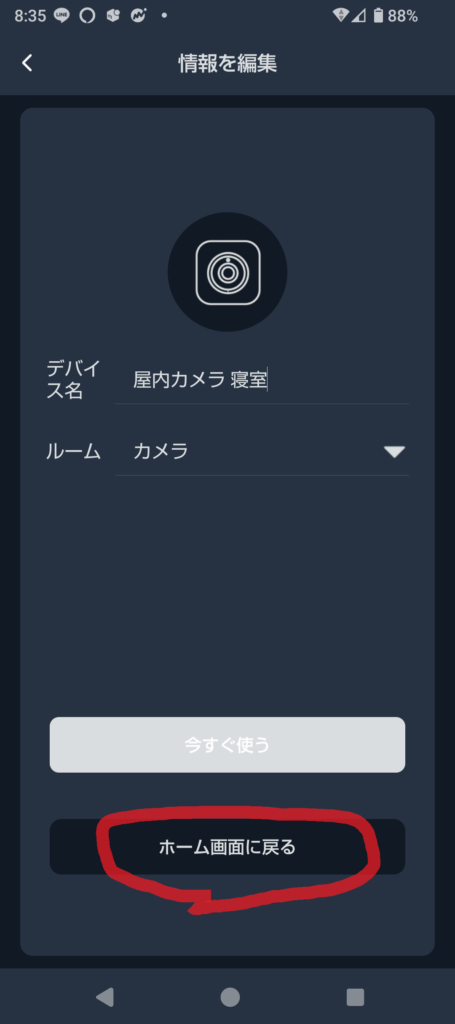
デバイス名を「屋内カメラ 寝室」に変更し、ルームを「カメラ」に設定しました。
「ホーム画面に戻る」をタップします。
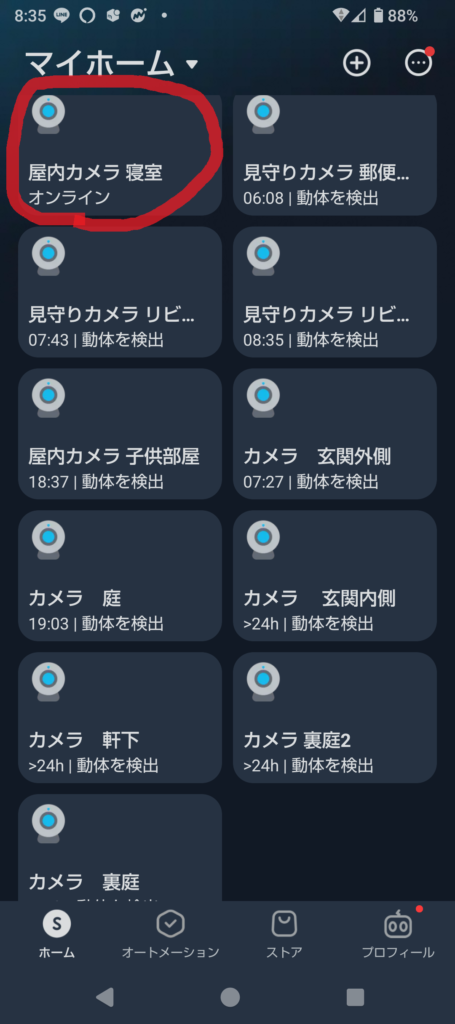
我が家に11個目のカメラが追加されました。
日本中探してもこれだけカメラを設置している家はそうそうないんじゃないですかね。
SwitchBot屋内カメラ 我が家の活用方法
SwitchBotの屋内仕様のカメラには「屋内カメラ」と「見守りカメラ」の2種類があります。
この2種類は画質の違いなどもありますが、私が考えるこの2種類の使い分けの考え方は「角度を固定で使うか」それとも「角度をフレキシブル変えて使うか」につきると思います。
ですので角度固定で使う場所であれば価格が安価な「屋内カメラ」で十分だと思っています。
そして我が家がこの屋内カメラをどのように使っているかといいますと。
「エアコンの監視」です。
私は割と心配性な方で外出先で「アレッ!エアコン消したっけ?」と不安になることがしばしばあります。
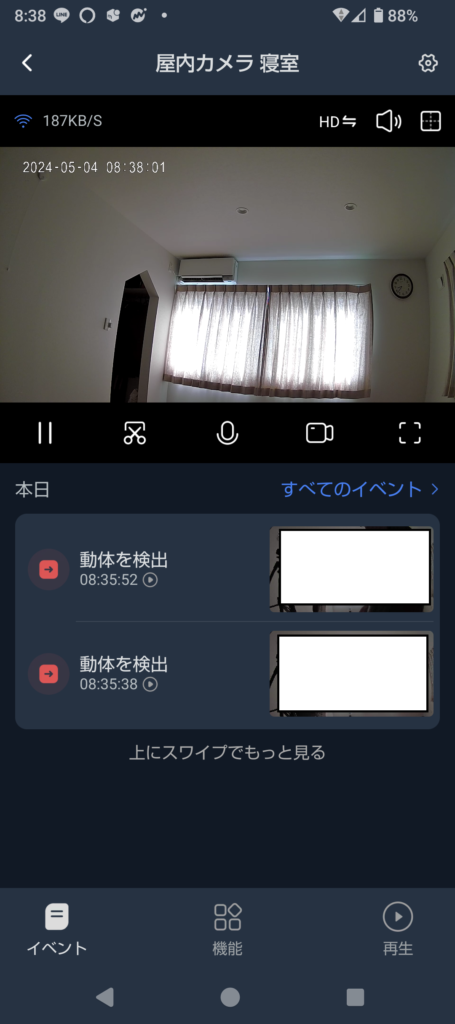
ということでSwitchBot屋内カメラにエアコンを常に監視させています。
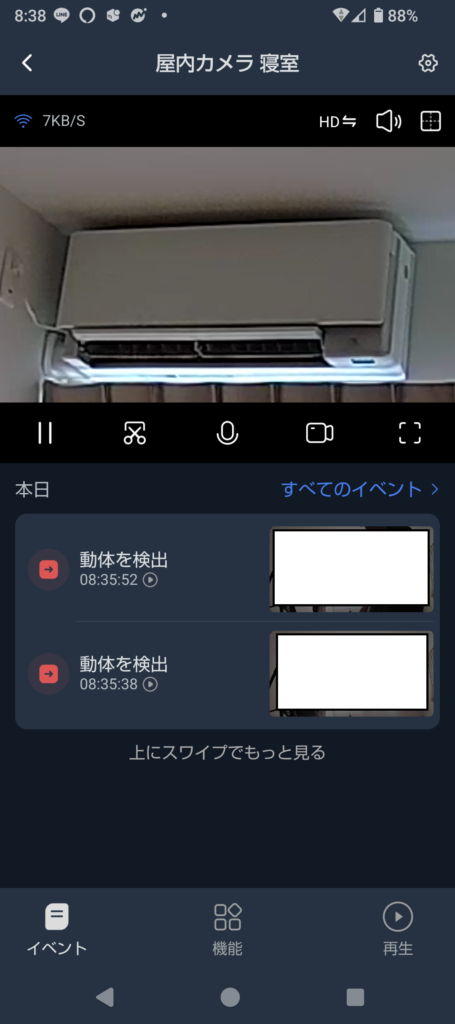
画面を指でピンチアウトすれば見たいところを拡大できます。
画質的にも問題なくエアコンが稼働しているのを確認できます。
リビング等のような主要な部屋でエアコンの監視をさせながらも防犯カメラとしても活用したいという場合は「SwitchBot見守りカメラ」の方を選びましょう。
「SwitchBot見守りカメラ」をリビングの天井に設置すれば視覚が極めて少ない最強の防犯カメラになりますよ。
ちなみに外出先から確認してエアコンの消し忘れが発覚した場合はSwitchBotのスマートリモコン「SwitchBotハブミニ」もしくは「SwitchBotハブ2」を使えば外出先から遠隔操作でエアコンの電源を消すことができます。
スマートリモコンに関してはまた後日、別記事にて紹介しようと思います。
まとめ
SwitchBotの「屋内カメラ」と「見守りカメラ」はどちらを買おうか迷っている人は多いと思います。
カメラの角度を固定で使う場合は「屋内カメラ」でも画質的には十分だと思います。
日頃の些細な悩みである「アレ!エアコン消したっけ?」。
些細な悩みではありますが悩みをひとつ解消できるのはとても有益なことだと思います。
ちなみに、屋内カメラには穴あけ不要で壁に設置する方法があります。
その方法については下記の記事にて詳しく解説していますので是非ご覧くださいませ。↓
最後に、SwitchBotのカメラはSDカードを使用することにより動画を録画できるようになります。
逆に言えば、SDカードを使わないと録画ができないので、防犯カメラとしての効果は半減します。
SDカードの使用方法に関しては下記の記事にて解説をしています。↓









