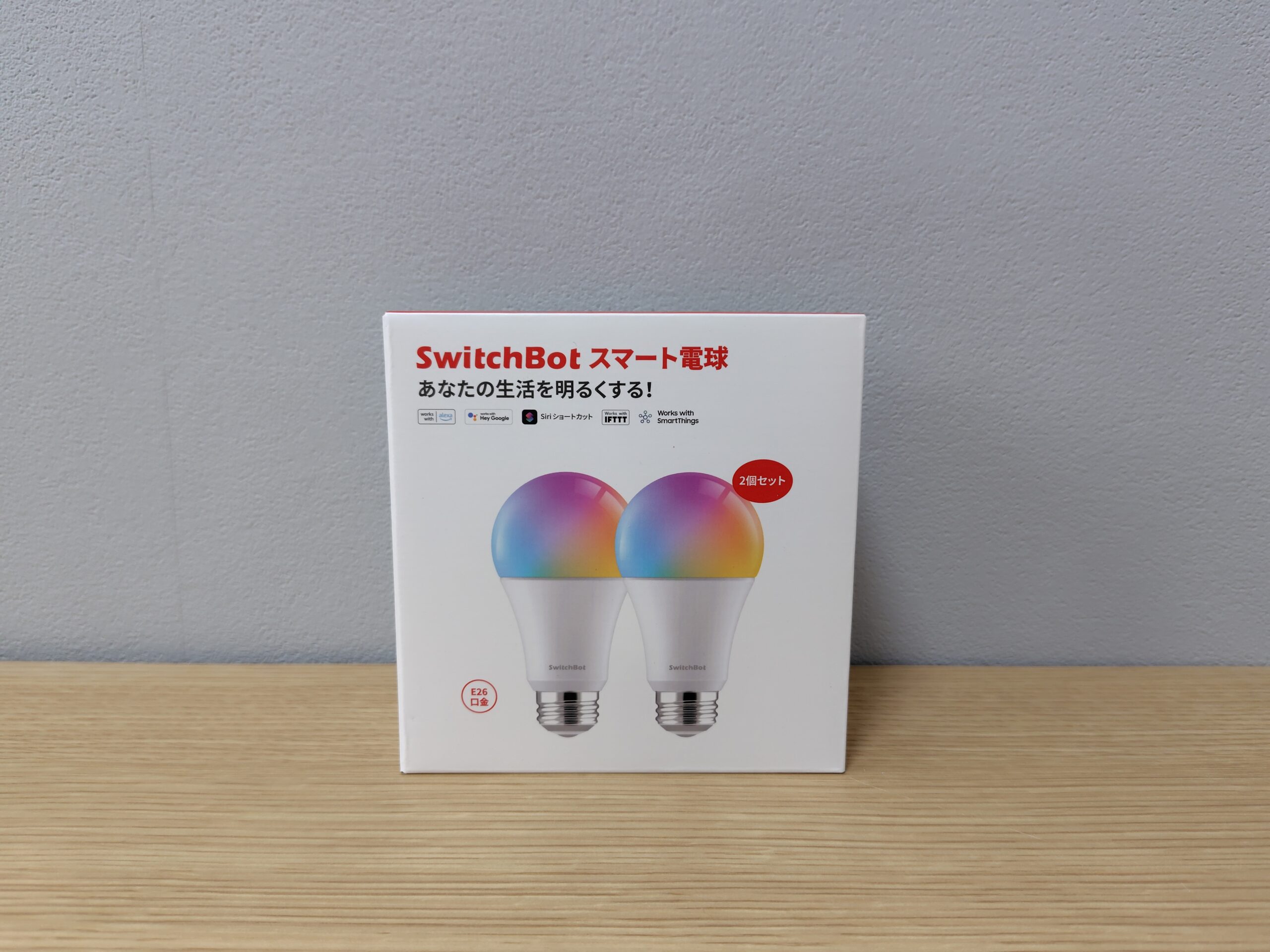SwitchBotといえば豊富なアイテム数で大人気のスマートホーム系のメーカーです。
我が家もスマートホーム化を進める中でSwitchBotは一番お世話になっているし、一番信頼しているメーカーです。
今回の記事ではSwitchBotの人気アイテム、「SwitchBotスマート電球」の取り付けから初期設定のやり方の解説と商品のレビューをしたいと思います。
ちなみに、我が家ではSwitchBot以外の2つのメーカーのスマート電球も使用していまして、それらと比較してSwitchBotスマート電球の優れている点をレビューしていますので最後まで記事を見ていただけると幸いです。
SwitchBotスマート電球の紹介 サイズはE26のみ
我が家では1年以上かけてスマートホーム化を進めていて、スマート電球はいくつかのメーカーの物を使ってはいたのですが、SwitchBotのスマート電球は今回初めて購入しました。
今回、私が購入したのは「SwitchBotのスマート電球 2個セット」です。
Amazonで購入しました。


ちなみに、私は今回2個セットを購入しましたが、1個のみの商品も販売されています。
口金サイズはE26です。
一般的に住宅の照明に使われている電球の口金サイズはE17かE26という規格になっています。

上記の画像の左側の小さい方がE17で、右側の大きい方がE26というサイズになっています。
実は、悩ましいことに、SwitchBotのスマート電球はE26のサイズしか販売されていないんですよ。
それが理由で、今までSwitchBotのスマート電球は購入していなかったんですよね。
何となく、E17とE26でメーカーが違うのが気持ち悪いなぁ~って感じで、我が家ではスマート電球は「+Style」とうメーカーの物を使っていたんですが、やっぱり私はSwitchBotが大好きなので、我慢できずに今回、SwitchBotのスマート電球を購入しました。
SwitchBotからもE17サイズが発売されればいいんですがね~~。
SwitchBotさん、マジでお願いします。E17サイズ出してください!
ちなみに、口金変換アダプターという製品を使えばE17サイズの照明器具でも使用することはできます。それに関しては下記の記事にて詳しく解説しています。↓

ちなみに、パッケージの写真では電球がレインボーカラーになっていますが、

実際はこんな感じで、普通の白色の電球です。

このパッケージまぎらわしいですよね(笑)
Amazonの商品ページの画像もこのレインボーカラーになっていますからね。
うちの妻も最初、このパッケージ見て勘違いして「わぁ~、なにこの電球すご~い!」って言ってました。
まぁ、これは勘違いしますわ。
取り付け~初期設定のやり方
では、さっそく取り付けから初期設定のやり方を解説していきます。
今回、我が家ではお風呂場の照明の電球をSwitchBotのスマート電球にします。
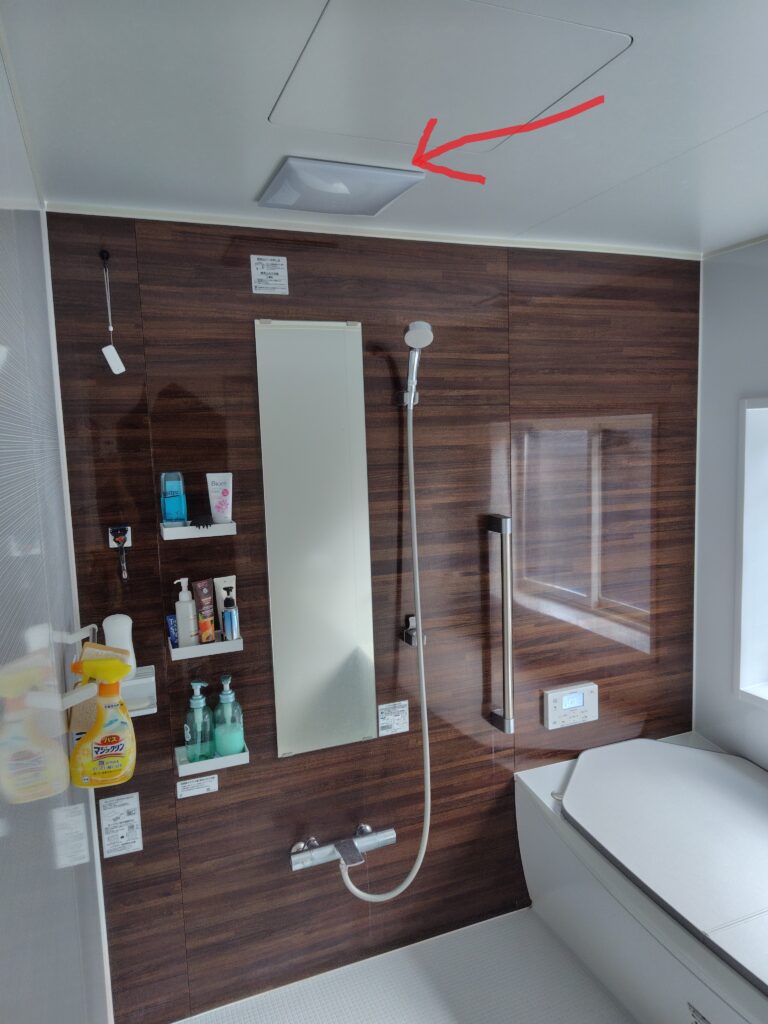
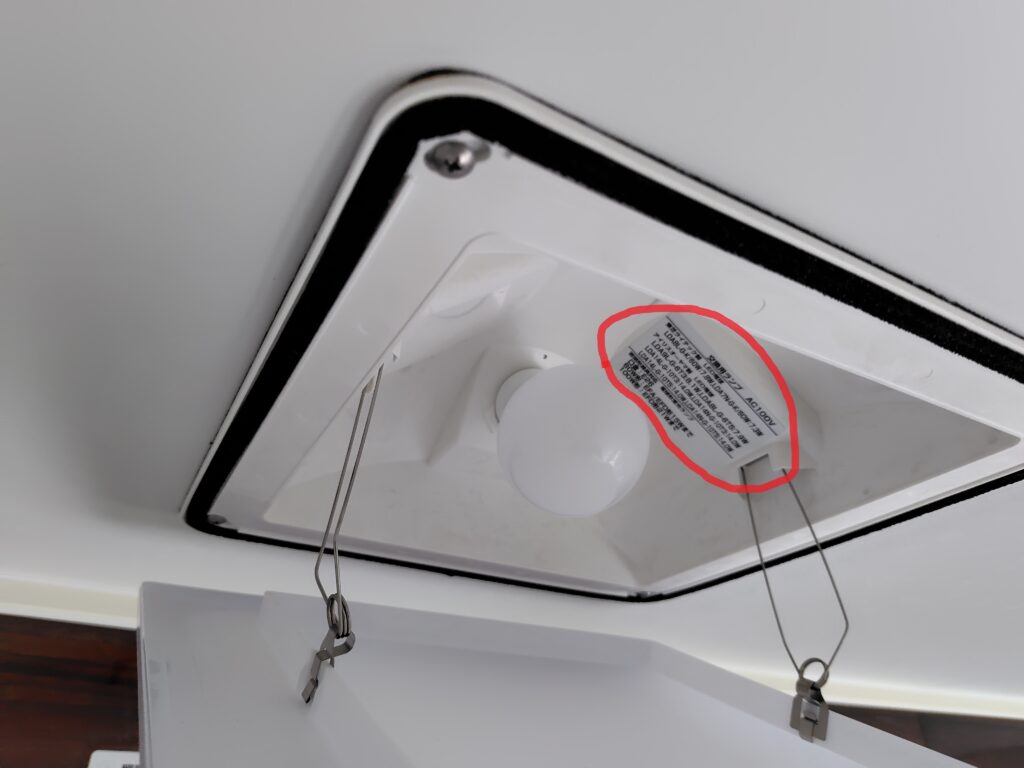
照明のカバーを外します。
まずは、商品を購入する前の大前提として、照明器具の口金サイズを確認しておきましょう。
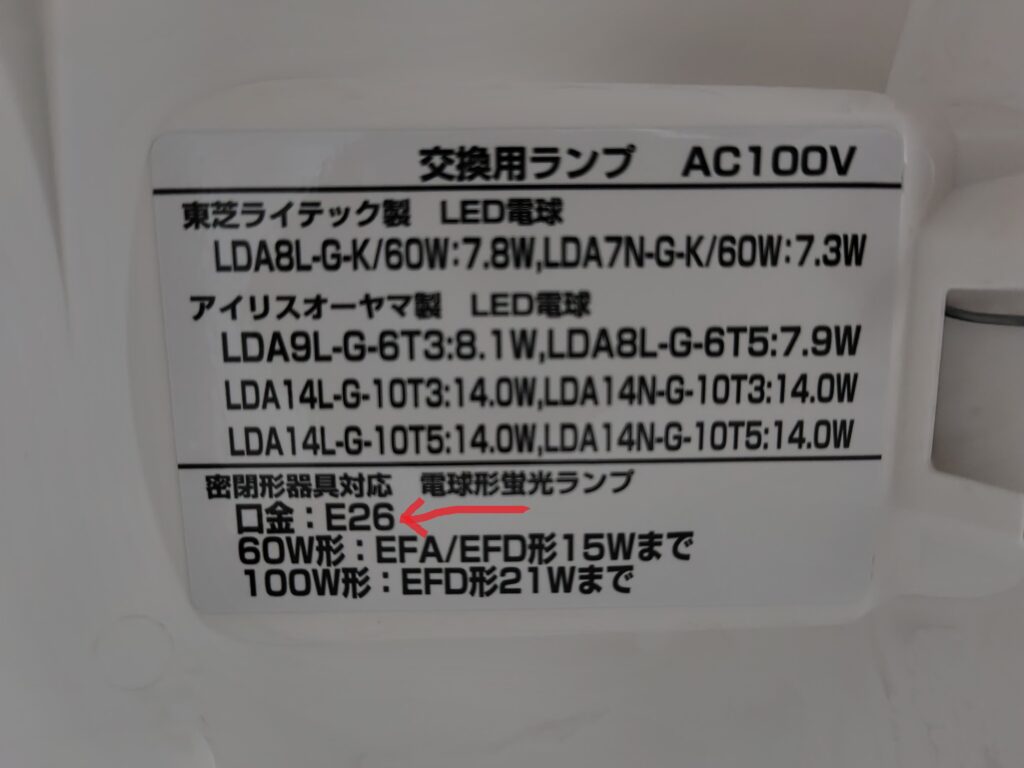
照明器具に口金サイズの表記が無い場合は、いったん元から付いている電球を外してサイズを確認しましょう。

E26サイズは口金部分の直径は約2.5cmです。
ではさっそく、取り付けていきます。
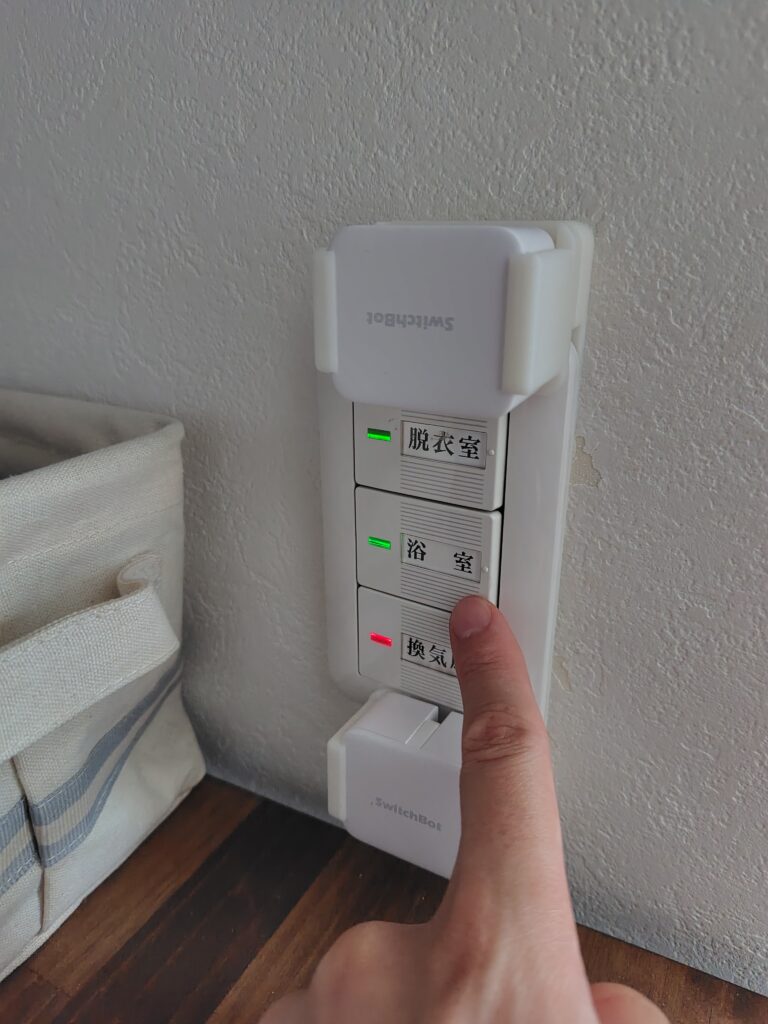
作業に入る前に安全のため、必ず照明のスイッチをOFFにしましょう。

まずは元から付いている電球を左回しで回して取り外します。

では、SwitchBotのスマート電球を取り付けていきます。

SwitchBotのスマート電球を右回しで回して取り付けます。

これで、とりあえず、取り付けはOKです。

SwitchBotのスマート電球を取り付けたら、照明のスイッチをONにします。

ちなみに、SwitchBotのアプリでデバイス追加の初期設定(WiFi接続)をしなくても、普通の電球としては使えます。
まぁ、スマート電球を普通の電球として使う人はいないですよね。
ということで、SwitchBotアプリでデバイスの追加の初期設定をやっていきます。
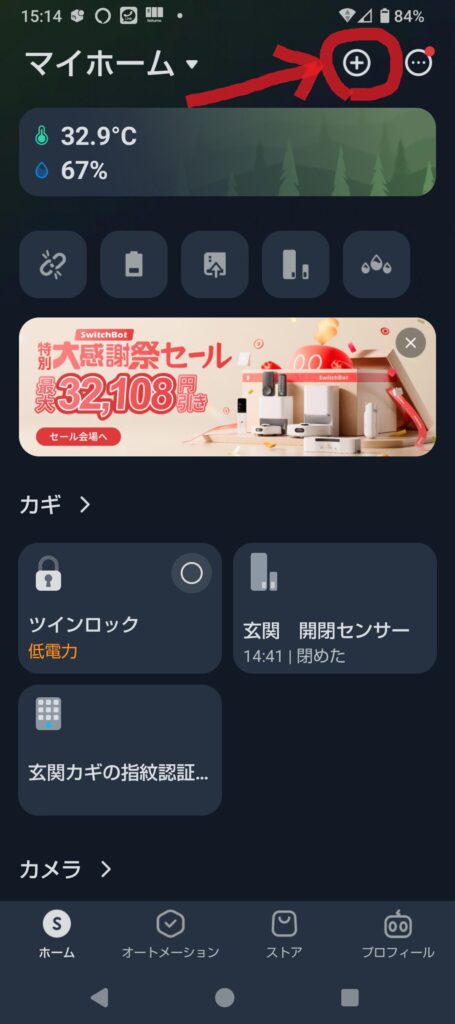
SwitchBotアプリを開いたら、画面右上の「+」アイコンをタップします。
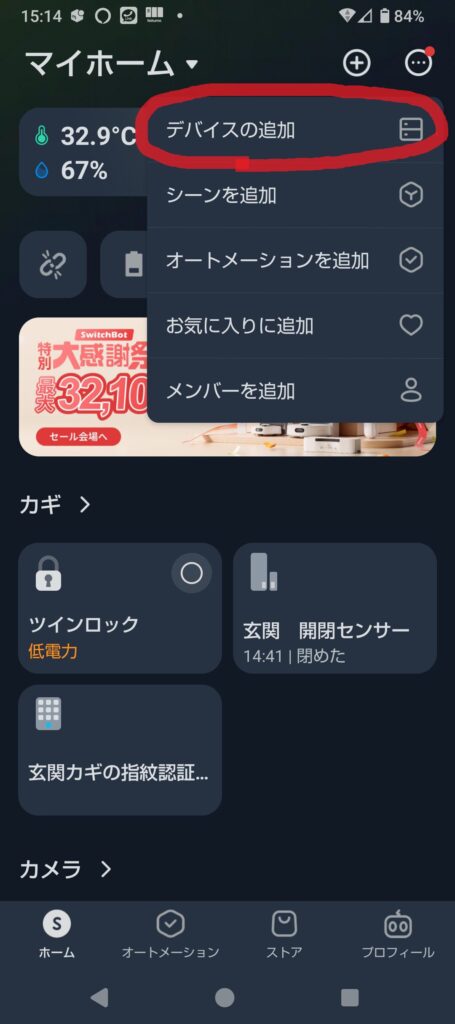
「デバイスの追加」をタップします。
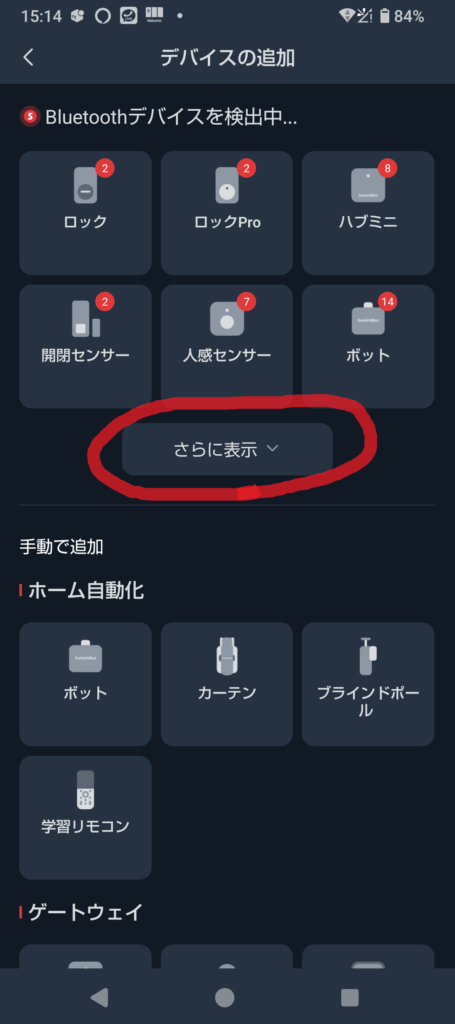
検出中の表示の中にスマート電球が表示されていない場合は「さらに表示」をタップします。
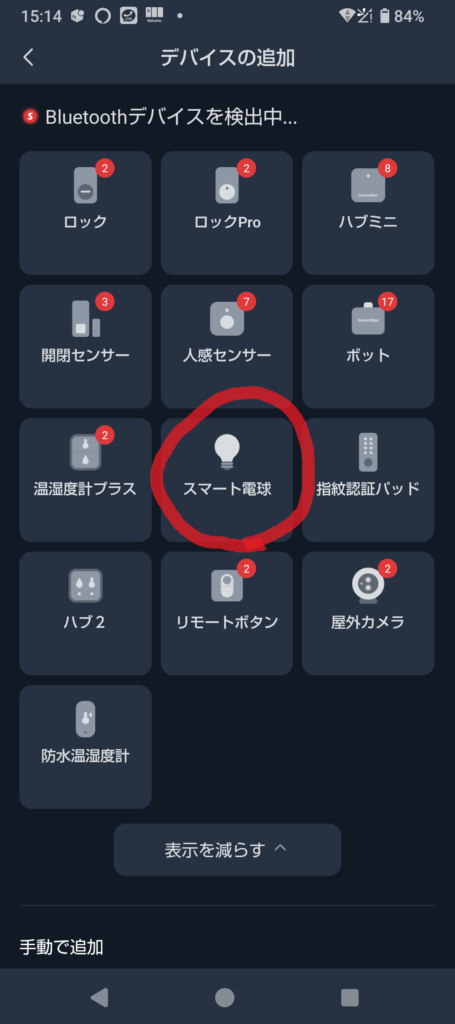
「スマート電球」をタップします。
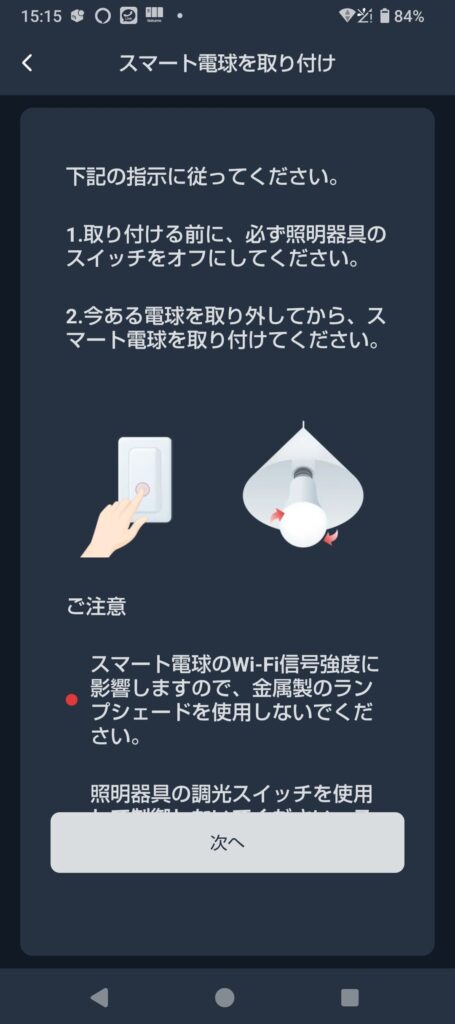
取り付けの注意事項が表示されます。
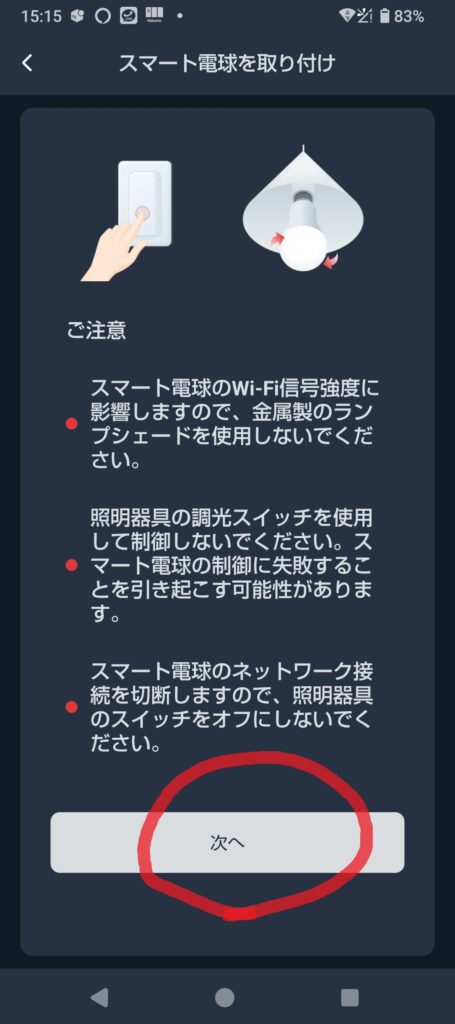
注意事項を確認したら「次へ」をタップします。
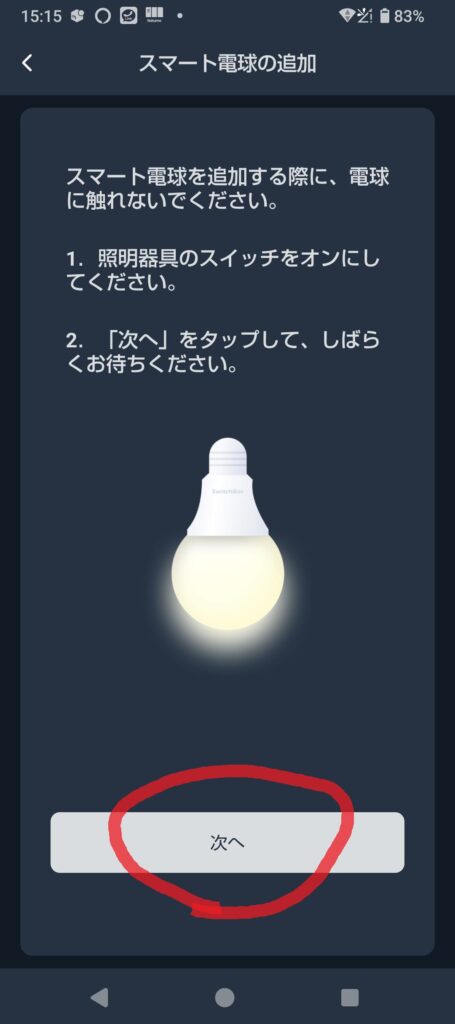
「次へ」をタップします。
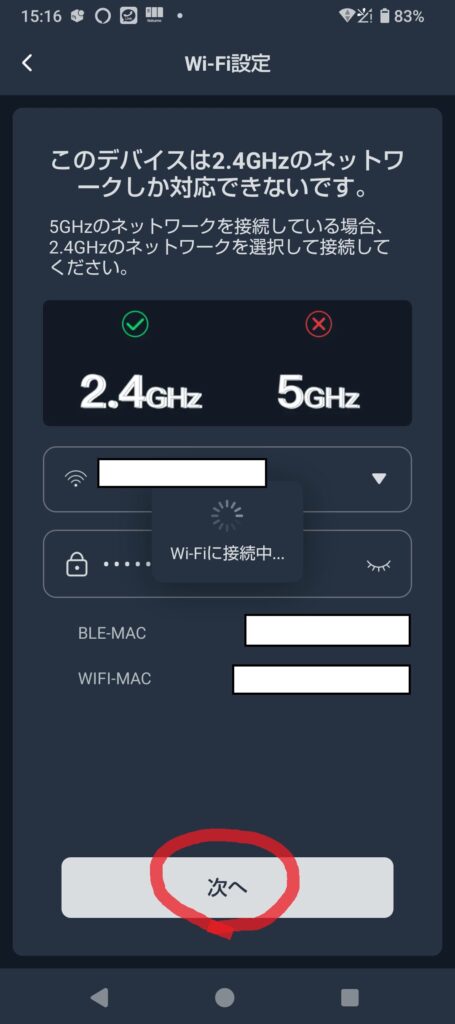
自宅のWiFiのSSIDとパスワードを入力して「次へ」をタップします。
ちなみに、SwitchBotデバイスはWiFiの2.4GHz帯の電波にしか対応していませんので、必ず2.4GHz帯の方のSSIDを入力しましょう。
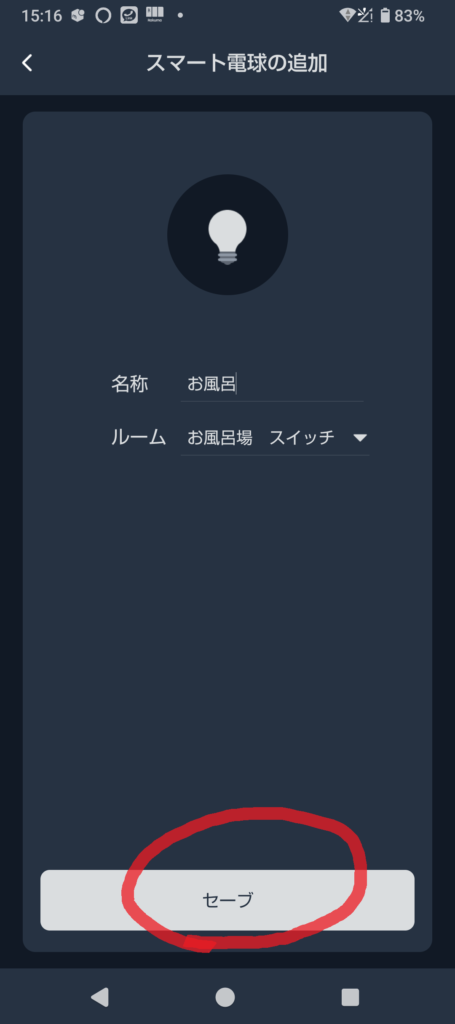
名称とルーム設定は任意で好きなように設定しましょう。
名称とルームを設定したら「セーブ」をタップします。
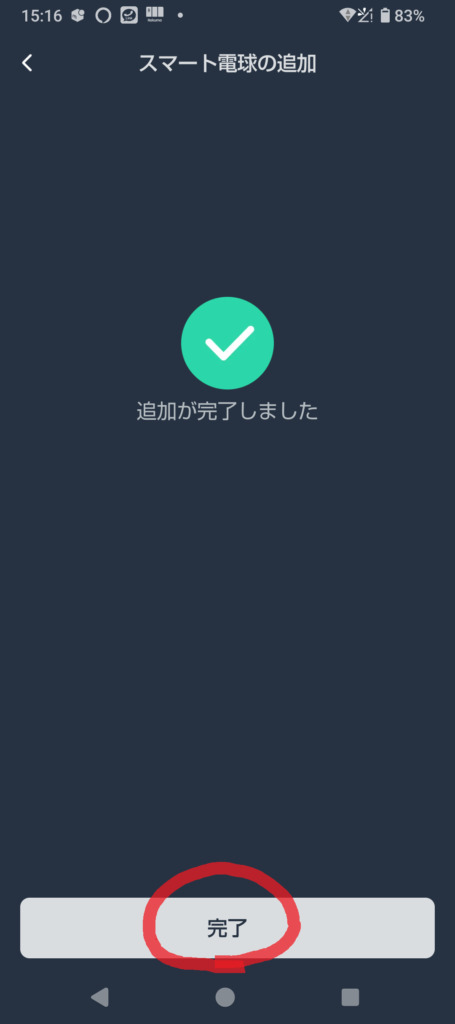
これでSwitchBotスマート電球の初期設定は完了です。
「完了」をタップします。
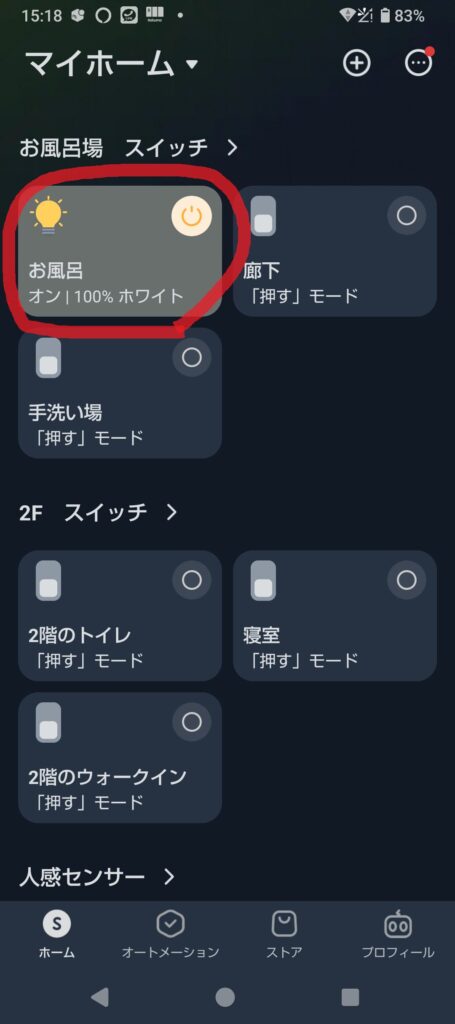
SwitchBotのアプリにスマート電球が追加されました。
これでOKです。
基本的な使い方

基本的な使い方として、
まず大前提の話ですが、
スマート電球を設置している照明のスイッチは常にONにしておきましょう。
スイッチをOFFにするとスマート電球はオフラインになって接続が切れてしまいます。
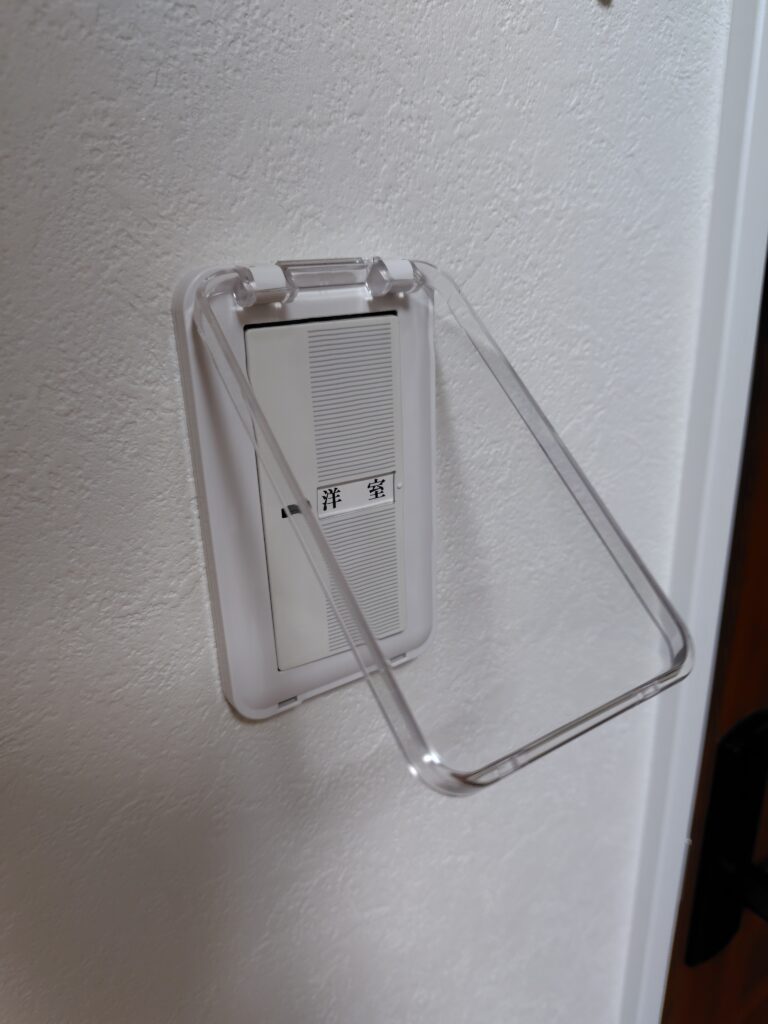
可能であればスイッチを間違えて押さないようにカバーを付ければ一番良いです。
我が家ではスマート電球を設置しているスイッチは可能な限りカバーを付けています。




カバーを付けていないと、スマート電球を設置した本人はいいとして、本人以外の家族が把握できずについついスイッチを押してしまうんですよ。
こういうのは、家族に「スイッチ押さないように気をつけてね」と言って自分の趣味を押し付けて家族にストレスをかけるのは良くないので、カバーを付けて物理的にスイッチを押せないようにして対策をするのがベストです。
「気をつける」、よりも、「仕組み」をしっかり構築してしまいましょう。
そうすれば、家族が気をつける必要もなくなり、
それにより、自分の趣味による家族のストレスが無くなり、
スマート電球のメリットのみを享受できて、
家族みんなのQOL(生活の質)が向上し、
家族が円満になります。
では、基本的な使い方の紹介をして行きます。
まずは、SwitchBotアプリにて電球のON、OFFができます。
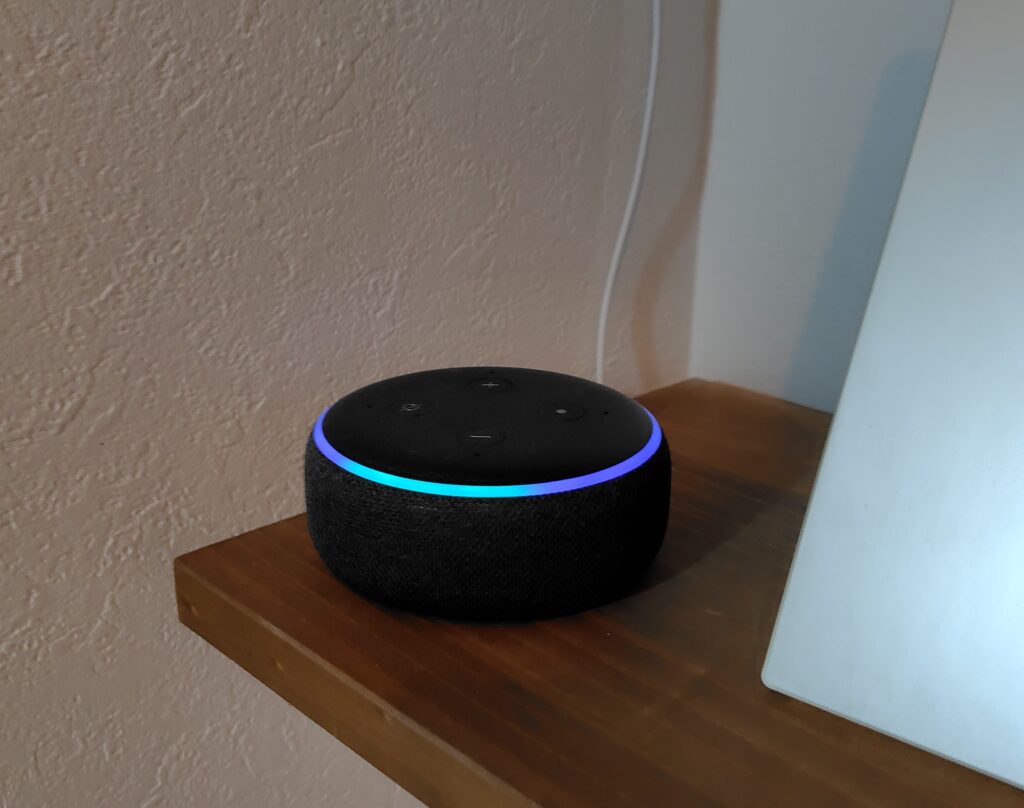
AmazonのEcho端末でAlexaと連携させれば声操作でもON、OFFができます。
照明の声操作はかなり便利だし実用性が高いので、スマート電球を使うならばAmazon Alexaなどのスマートスピーカーはセットで揃えた方が絶対に良いです。
ちなみに、私がオススメのAmazon Alexa搭載のEcho端末は下記の記事にて紹介していますので、ぜひ、合わせてご覧くださいませ。↓
SwitchBotアプリにて好きな色合い(電球色~昼光色)や明るさに調光ができます。
応用的な使い方
では、次に、応用的な使い方を紹介します。
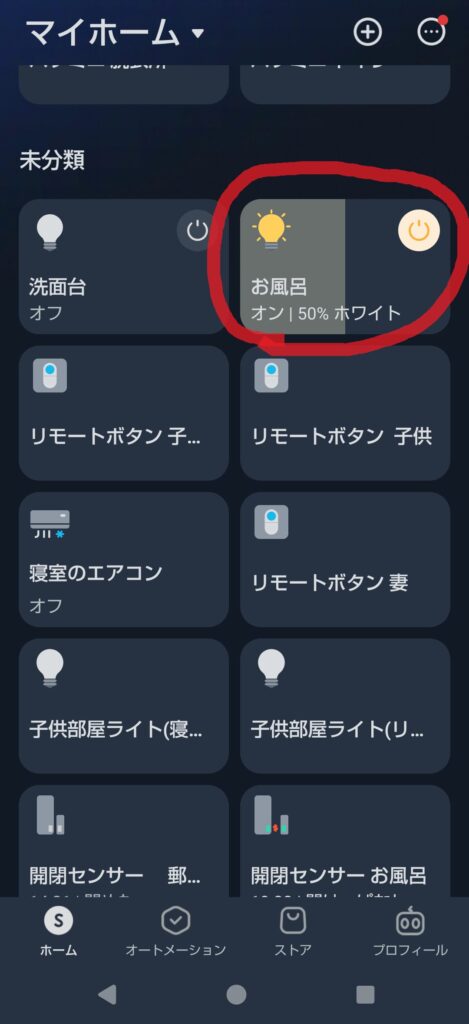
SwitchBotアプリにてスマート電球がONの状態でスマート電球のデバイスの所をタップします。
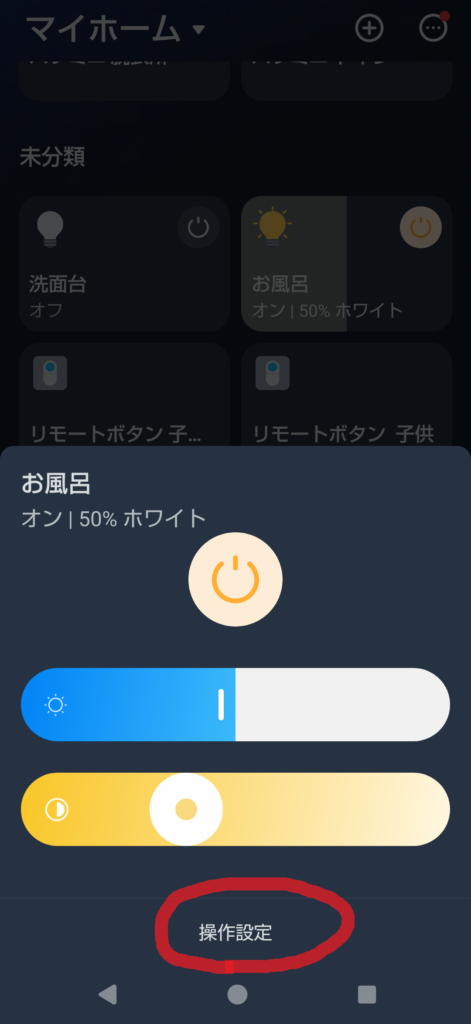
「操作設定」をタップします。
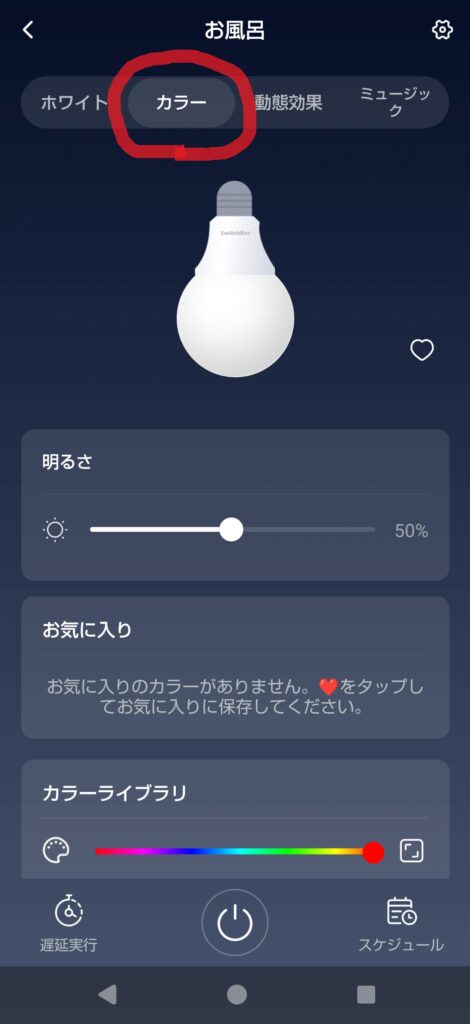
「カラー」を選択すると電球の色をカラフルな色にすることができます。
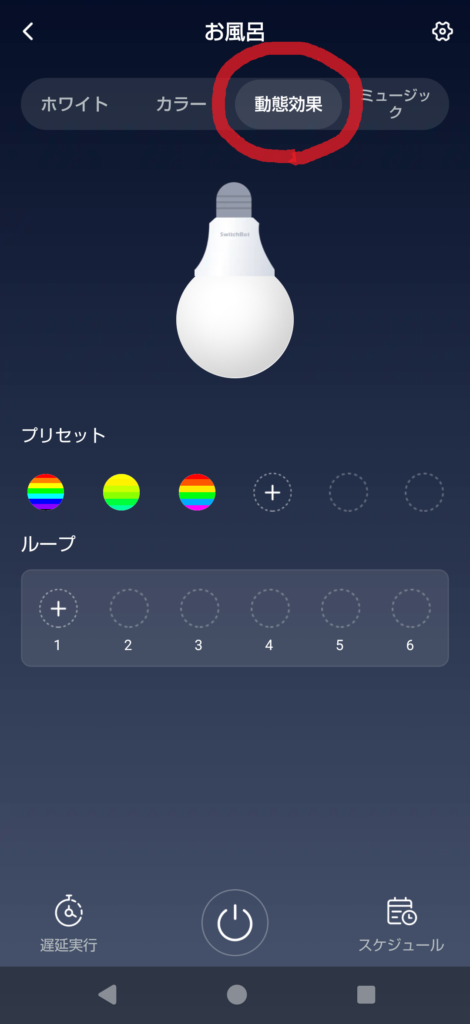
「動態効果」は色が変化する機能です。
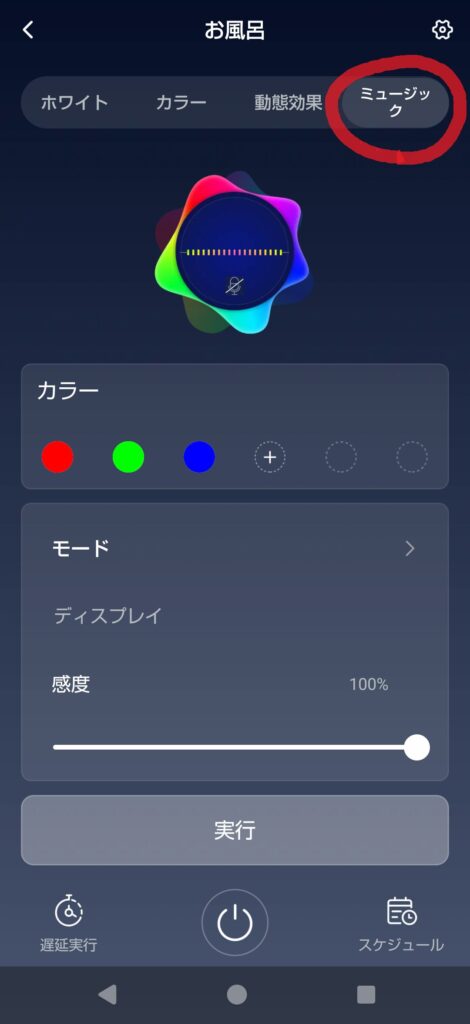
「ミュージック」はSwitchBotアプリを開いているスマホのマイクで感知した音に合わせて光が変化する機能です。
ディスコのミラーボールのような感じですね。
まぁ、陰キャな私はディスコもクラブも行ったことはないですけどね……。
「カラー」「動態効果」「ミュージック」と3種類の応用の使い方があり、これらが他のメーカーのスマート電球との大きな差別化になっているわけですが、
これらの機能を実際に普段の生活の中で使うか?と言うと、かなり微妙なところですね……、
ていうかハッキリ言って絶対使わないですね(我が家ではね)。(笑)
私が感じたSwitchBotスマート電球の優れている点「WiFi接続が簡単」
私が感じたSwitchBotスマート電球の他のメーカーのスマート電球と比べて優れていると感じた点をお伝えします。
我が家ではスマート電球はSwitchBot以外に、

「+Style」というメーカーの物や、

「Edison Smart」というメーカーの物も使用しています。
それらのメーカーの物と比べてSwitchBotのスマート電球が圧倒的に優れてると感じた点は、
「WiFi接続(初期設定)が簡単」ということです。
「+Style」や「Edison Smart」のWiFi接続も特別難しいということはないのですが、スイッチをON、OFF、ON、OFF、ON、して電球が点滅したらWiFiに接続するというやり方が最初はちょっと戸惑いました。
SwitchBotのスマート電球はこの記事でも紹介したようにアプリからデバイスを選んでタップするだけで簡単にWiFi接続(初期設定)ができます。
これはかなり万人にも使いやすい仕様だと思います。
他のSwitchBotデバイスとの併用で使い勝手が格段に向上する
我が家でも人感センサーや開閉センサーなど、多数のSwitchBotデバイスを使用しているのですが、そういった場合は、スマート電球もSwitchBotで統一することにより各段に使い勝手が向上します。
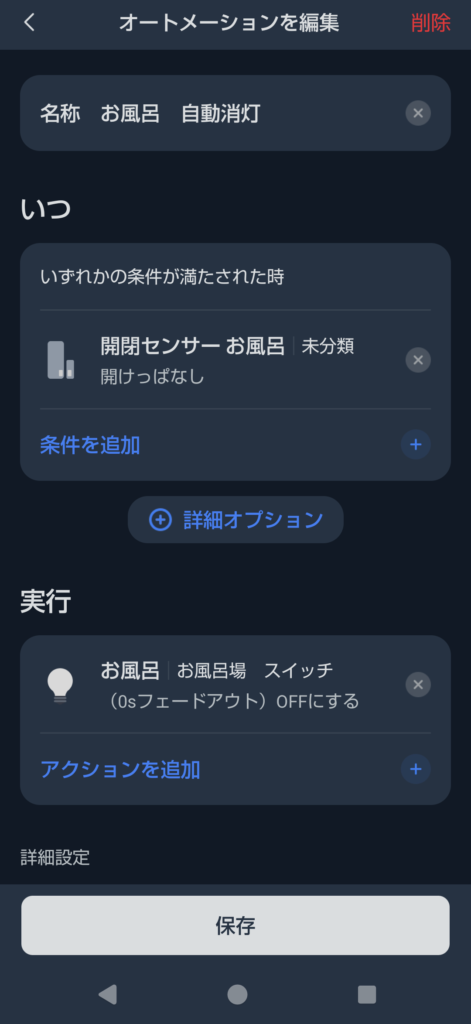
SwitchBotアプリにて、他のSwitchBotデバイスが指定した条件を満たしたときにスマート電球がONやOFFになるようにオートメーションを組むことができます。
SwitchBot以外のメーカーのスマート電球でもAmazon Alexの「定型アクション機能」を使ってオートメーション的なのを組むことはできるのですが、
私的にはいろいろなメーカーの物をAmazon Alexの定型アクションで制御するよりも、SwitchBotアプリでSwitchBotデバイスのみでオートメーションを完結させた方が精度が安定すると、実際に使ってみて実感しています。
WiFi接続が切れやすいというレビューが見受けられるが、そんなことはない
ECサイトのレビューを見ているとWiFi接続が頻繁に切れる、こんなものゴミだ、的なレビューもチラホラ見受けられますが、
私の感想としては、
「…んなこたぁーない!(タモさん風)」
そもそもスマートホーム系のアイテムというのはWiFiと接続することが前提の物であり、そうなってくると一番重要なのは「自宅のWiFi環境」。これに尽きます。
我が家は自宅のスマートホーム化を円滑に進めるためにWiFi環境にはかなり先行投資をしました。
それもあって、SwitchBotスマート電球含めた我が家で使っているスマートホーム系のデバイスはWiFi接続が切れるということはほとんどありません。
「スマートホーム系デバイスのWiFi接続が頻繁に切れる!こんなものはゴミだ!」
なんていう人がたまにいますが、それはデバイスがゴミなのではありません、
それはご自宅のWiFi環境がゴミなのです。
実際、我が家でもWiFi環境をテコ入れする前の、ルーターの機種に全くこだわっていない時はスマートホーム系デバイスは頻繁にオフラインになっていました。
スマートホーム系デバイスの接続不良でお悩みのご家庭は、そもそもの問題の根本のWiFi環境の見直しをしてみてはいかがでしょうか?
まとめ
ということで、私の結論としては、
SwitchBotスマート電球は初期設定も簡単で他のSwitchBotデバイスとの親和性も高いので、
SwitchBotデバイスユーザーには超オススメです。
そして、最後に、SwitchBot様、スマート電球のE17サイズを発売してください!!
マジで心から願ってます!!