皆様、自宅のWiFi環境に満足はしていますか?
我が家はBuffaloのルータでEasyメッシュを構築したことにより快適なWiFi環境が実現しました。
Easyメッシュに関しての私の解釈での説明を下記の記事にてしておりますので良ければご覧くださいませ。
今回の記事ではBuffaloのルーターのEasyメッシュの設定方法を解説いたします。
我が家のEasyメッシュ設定状況
Easyメッシュでは親機のことを「コントローラー」、そして子機のことを「エージェント」と呼びます

今回はコントローラーのWXR-11000XE12に、

WSR-3200AX4Sをエージェントとして設定します。
ちなみに、Easyメッシュはコントローラー1台に対してエージェントは4台まで設定できます。
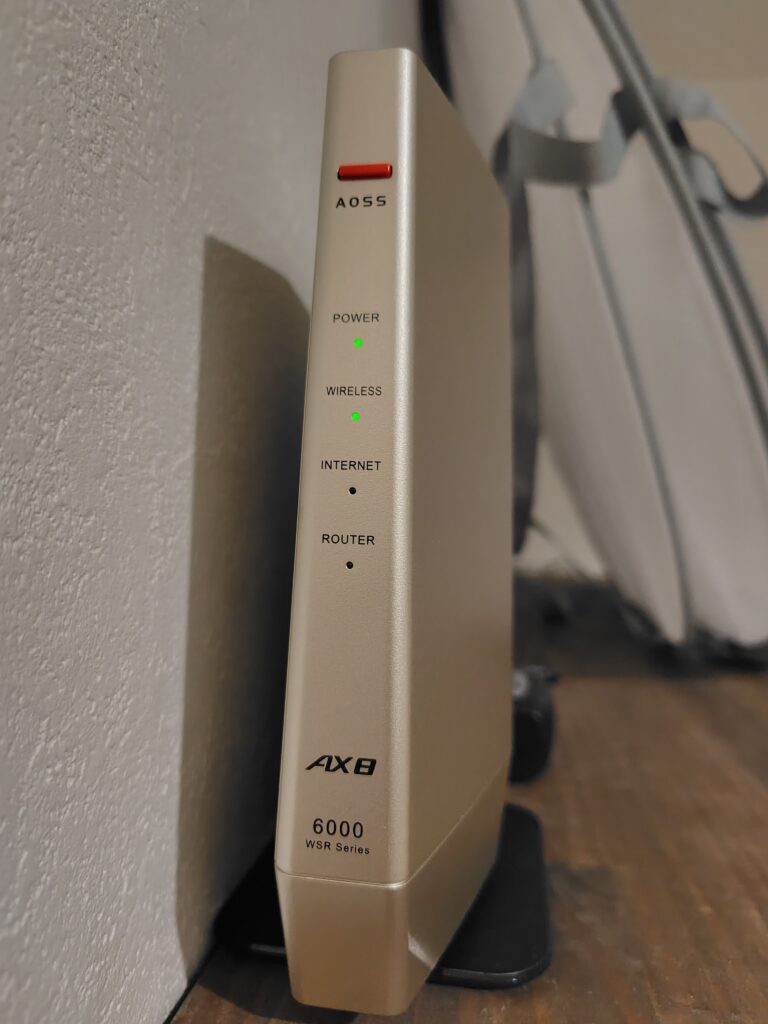
我が家はすでにエージェントとして、
WSR-6000AX8と、

WSR-6000AX8Pを設定しています。

今回は3台目のエージェントとしてこのWSR-3200AX4Sを設定していきます。
BuffaloのルーターのEasyメッシュ設定方法
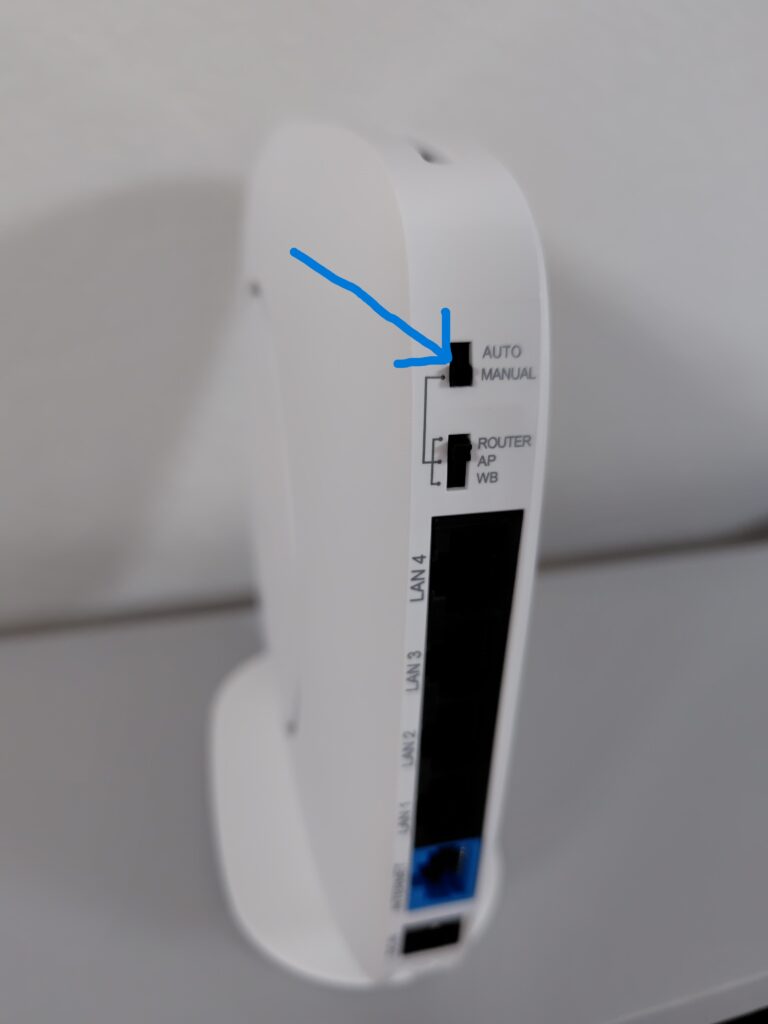
まずはこのスイッチを「MANUAL」に合わせます

次に、その下のスイッチを「WB」に合わせます。

コントローラーの電源が入っている状態で、

エージェントに付属のACアダプターを接続します。

ACアダプターをコンセントに挿してエージェントの電源を入れます。(電源は自動で入ります)
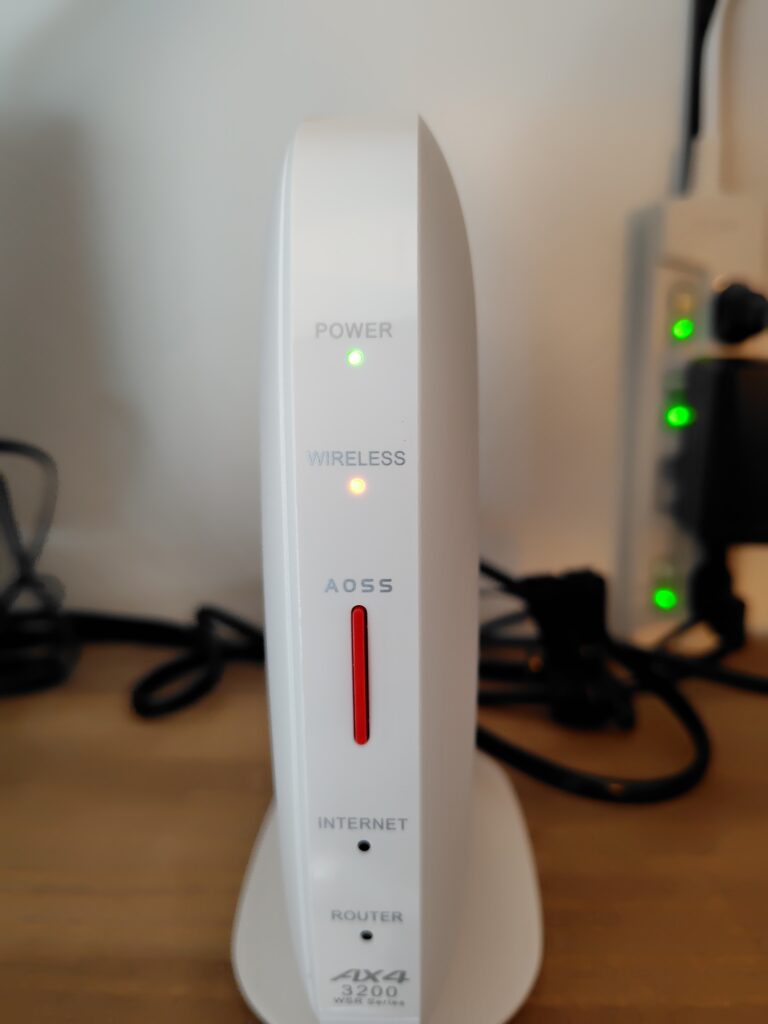
約1分後にランプがこのようになるのを確認します。
POWERランプが緑色点灯
WIRELESSランプがオレンジ色点灯
上記のランプ点灯が確認出来たらいよいよコントローラーとの接続に入ります。
コントローラーとエージェントをLANケーブルで接続します。
LANケーブルは付属の物でもご家庭にあるLANケーブルでも何でも構いません。
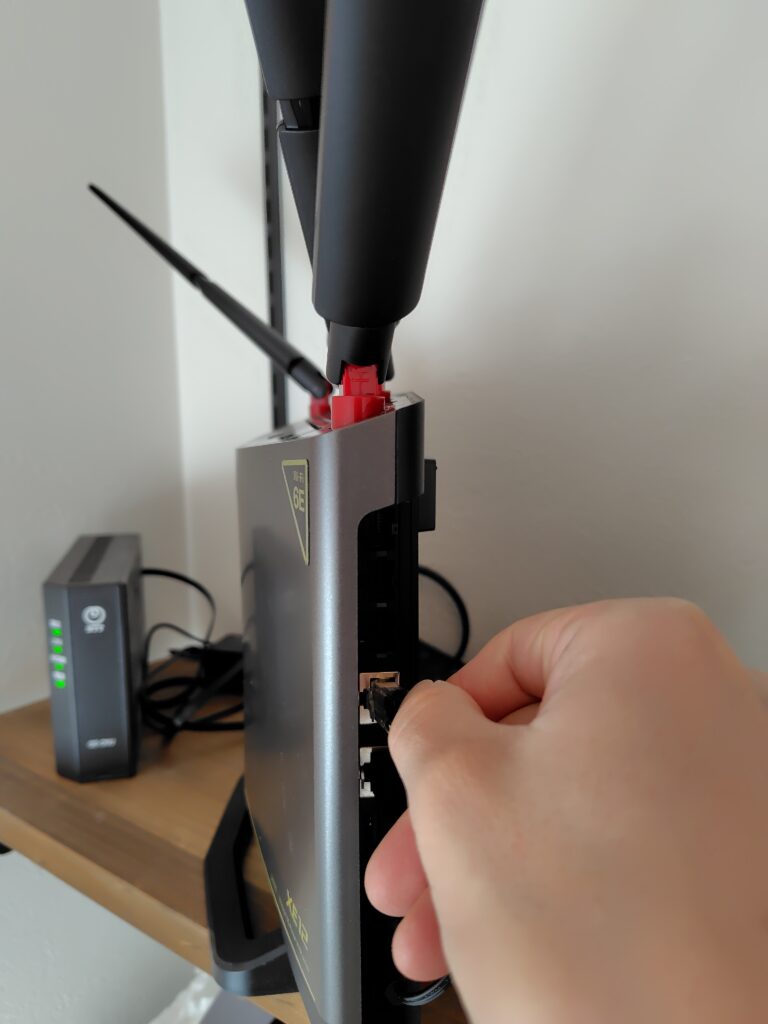
まずはコントローラーのLAN端子の「LAN1」にケーブルを挿します。

そしてエージェントのLAN端子の「LAN1」にケーブルを挿します。

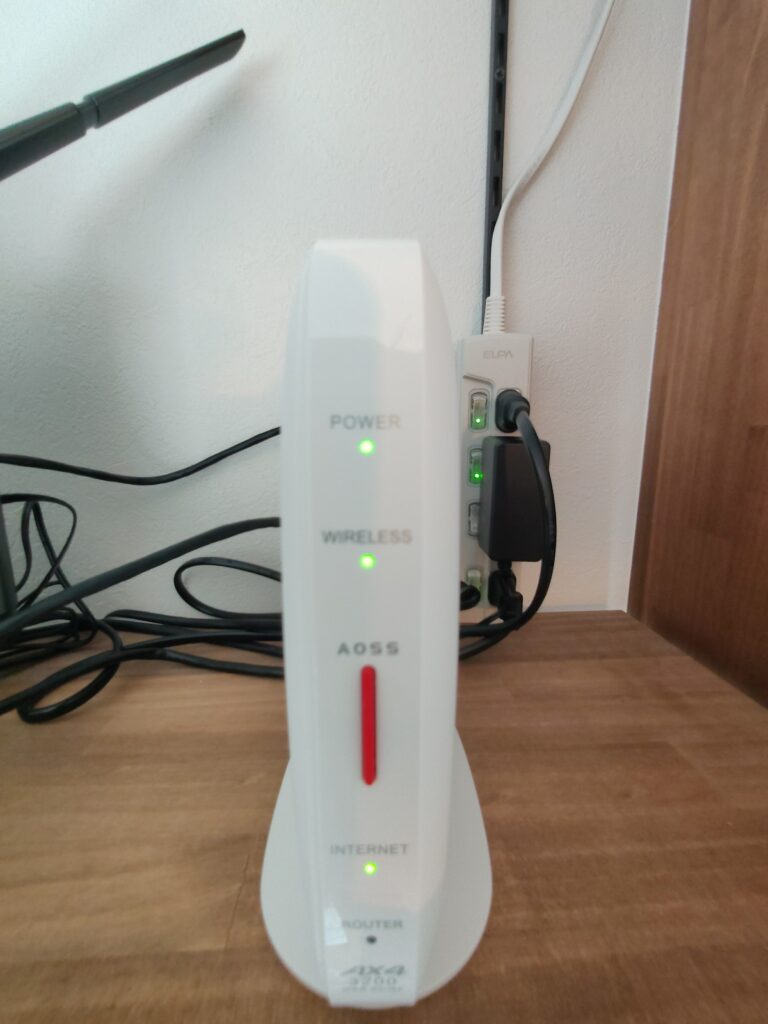
接続後、約20秒後にエージェントのWIRELESSランプが緑色に点灯すればエージェントの設定は完了です。
これでLANケーブルは抜いてもらって大丈夫です。
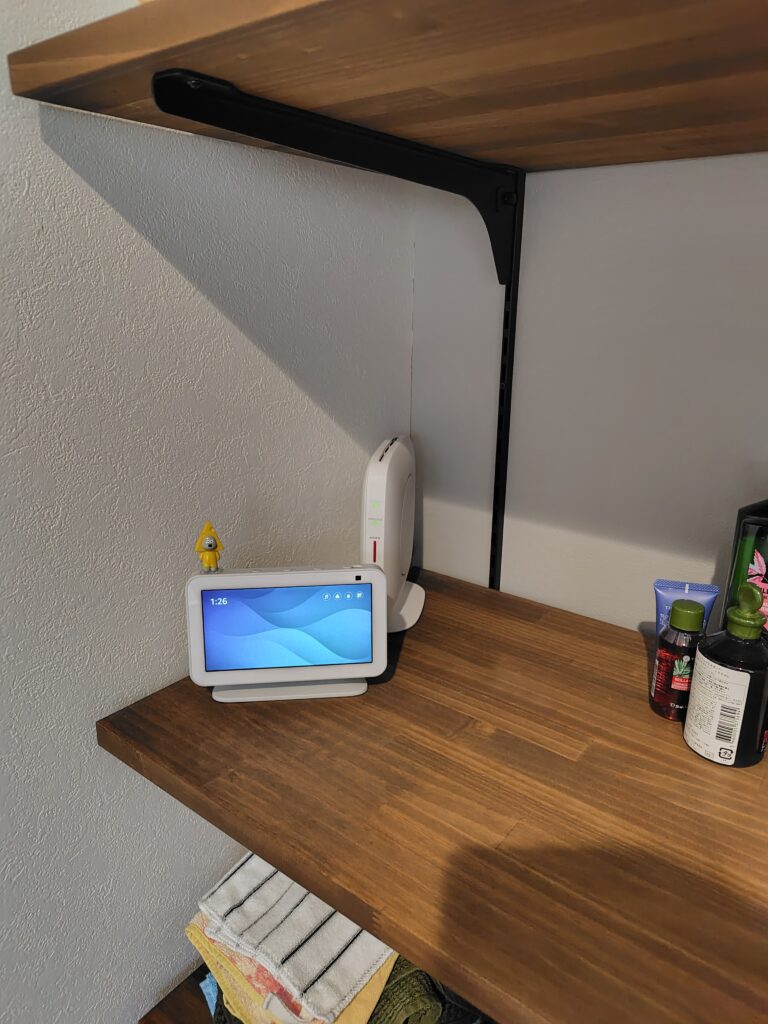
後は任意の場所にエージェントを設置します。
コントローラーの管理画面にてちゃんと設定したエージェントが接続されているか確認しましょう。
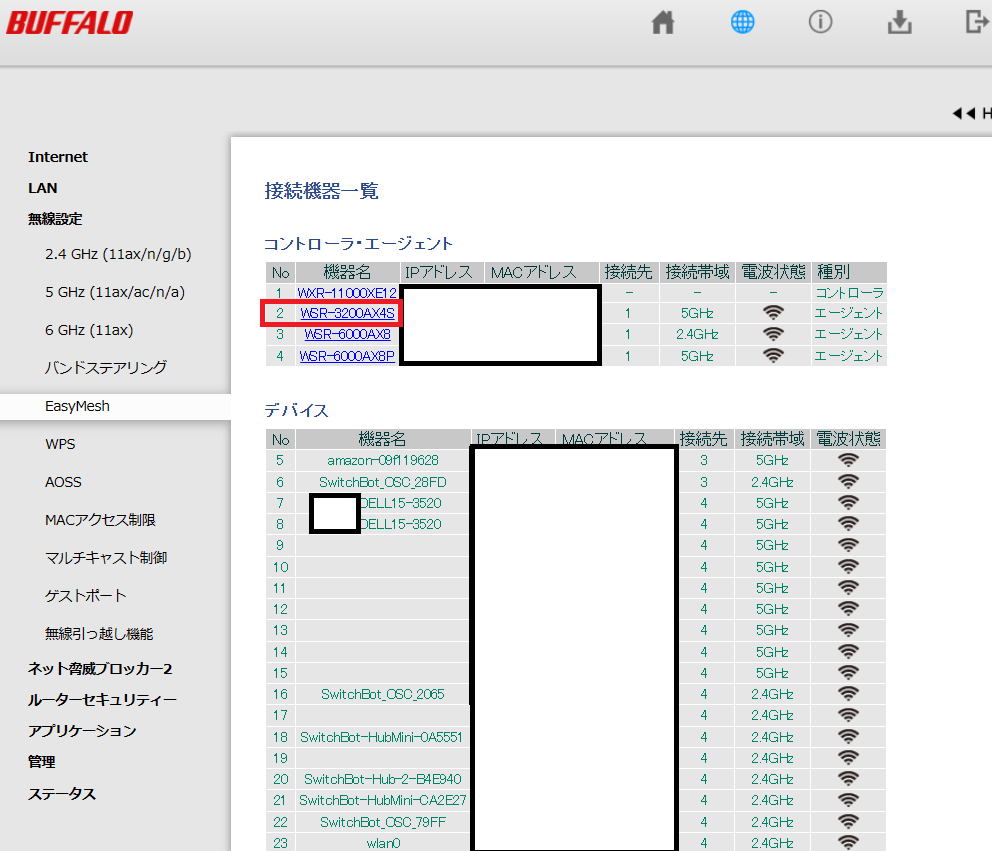
コントローラ・エージェントの項目のNo2に今設定したWSR-3200AX4Sがちゃんと接続されているのが確認できました。これで安心です。
あとは、Buffaloの管理アプリ「Air Stationアプリ」にて新たに設定したエージェントのルーターのセットアップカードに書いてあるユーザー名とパスワードでログインしてアプリに登録しておきましょう。
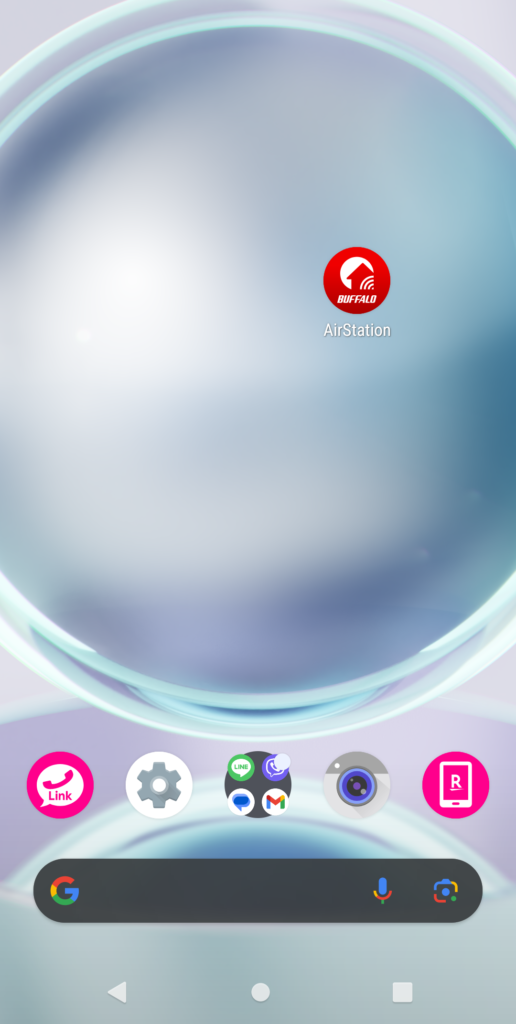
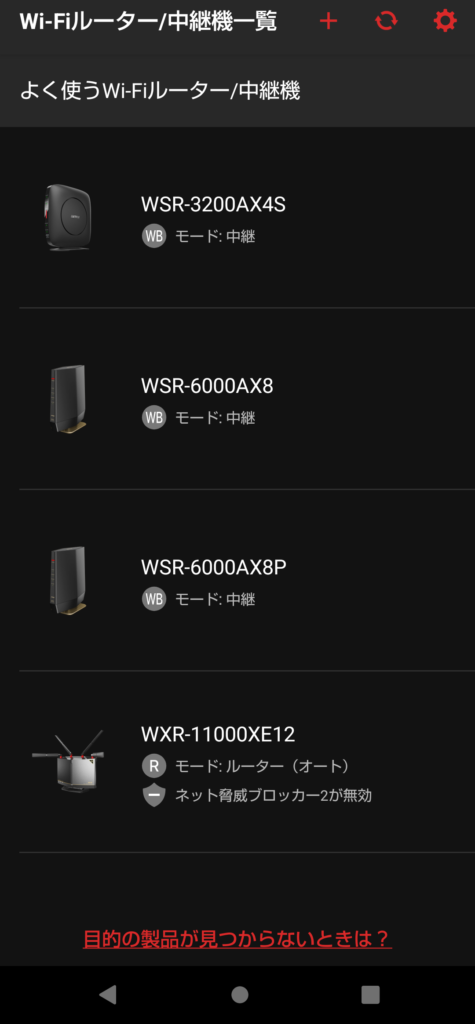
Air Stationアプリの画面について、ルーターのカラーもアプリ画面に反映できれば最高なんですがね。
アプリの画面ではカラーは強制的にブラックで表示されるんですよね。
まとめ
今回はWSR-3200AX4Sをエージェントに登録する例で説明しましたが、Buffaloの他の機種のルーターでも設定方法は基本的に同じです。
メチャクチャ簡単ですよね。
ただし、Easyメッシュの設定自体はかんたんなのですが、実際に運用していると接続が安定しなかったりという不具合が出る場合もあります。
そういった場合は素人が考えても絶対に分かりませんので、すぐにBuffalo様に相談するのが最善の策です。
私も以前にEasyメッシュの接続不安定の状態をバッファローサポート【公式】様にX(旧Twitter)にてDMで相談したところとても丁寧に解決策を教えていただきました。
我が家はSwitchBotの商品などを数多く利用してスマートホーム化を進めています。
スマートホーム化をするにあたって良質のWiFi環境は必須です。
我が家はBuffaloのルーターにてEasyメッシュを構築して以来、スマートホーム系のアイテムの接続の安定度が爆上がりしました。
電波を制する者がスマートホームを制す!です。
最後までお読みいただきまして誠にありがとうございました。






